Routerlogin.net और routerlogin.com राउटर सेटिंग्स के लिए वेब-आधारित ग्राफिक उपयोगकर्ता इंटरफ़ेस ( GUI ) तक पहुंचने की अनुमति देने के लिए डोमेन NetGear उपयोग करता है। कभी -कभी, आपको उन वेब पेजों तक पहुंचने में कुछ परेशानी हो सकती है। निराश महसूस करने की आवश्यकता नहीं है। इस समस्या के लिए समाधान बहुत सीधा हैं।
कुछ चीजें हैं जो आप इस समस्या को ठीक करने या बायपास करने के लिए कर सकते हैं, इसलिए उन्हें एक -एक करके देखें:
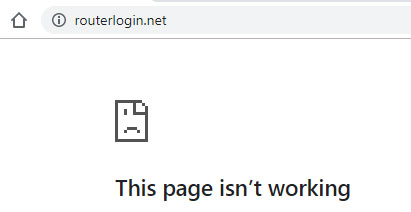
- सुनिश्चित करें कि आपने डोमेन को सही तरीके से लिखा है। routerlogin.net या routerlogin.com।
यह मूर्खतापूर्ण लग सकता है, लेकिन लोग अक्सर कुछ शब्दों को याद करते हैं या रटर या राउटर में टाइप करते हैं और फिर यह जांचना भूल जाते हैं कि क्या यह समस्या का कारण है। बस सुनिश्चित करें कि समस्या का कारण नहीं है और अगले बिंदु पर आगे बढ़ें।
- अपने पीसी या डिवाइस का उपयोग करके डबल-चेक करें, जो आप उस राउटर द्वारा प्रदान किए गए नेटवर्क से जुड़ा है जिसे आप एक्सेस करने की कोशिश कर रहे हैं
कुछ अनुभवहीन उपयोगकर्ता यह नहीं जांचते हैं कि वे routerlogin.net तक पहुंचने से पहले सही नेटवर्क से जुड़े हैं या नहीं। कृपया, SSID को डबल-चेक करें, खासकर यदि आप वाई-फाई का उपयोग कर रहे हैं और कई उपलब्ध नेटवर्क हैं।
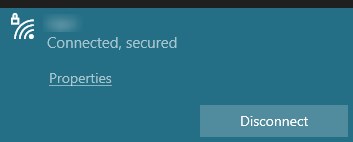
- वेब ब्राउज़र से कैश और कुकीज़ साफ़ करें।
जब आप इंटरनेट का उपयोग कर रहे हों तो ब्राउज़र सभी प्रकार के डेटा और छोटे कार्यक्रम एकत्र कर रहे हैं। इस निरंतर ढेर से अव्यवस्था हो सकती है और कुछ मुद्दे पैदा हो सकते हैं। समय -समय पर कैश को साफ करना एक अच्छा अभ्यास है।
यदि आप Google Chrome का उपयोग कर रहे हैं, तो आप स्क्रीन के ऊपरी दाएं कोने में तीन ऊर्ध्वाधर डॉट्स पर क्लिक करके इस विकल्प को पा सकते हैं। सेटिंग्स चुनें, फिर गोपनीयता और सुरक्षा पर क्लिक करें, फिर ब्राउज़िंग डेटा को साफ़ करें ।
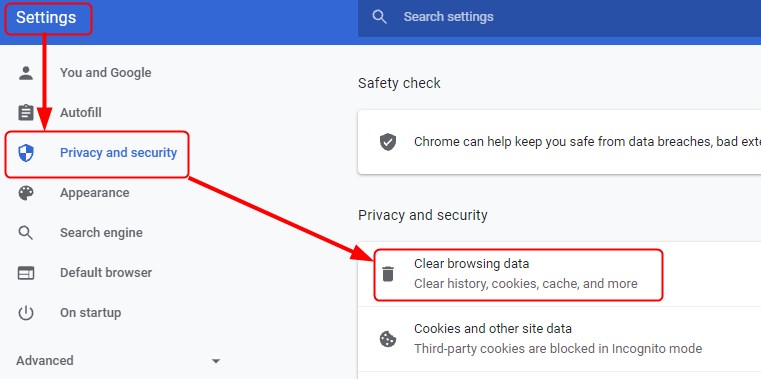
उन्नत पर स्विच करें, अवधि के लिए सभी समय का चयन करें, सभी बक्से की जांच करें, और क्लियर डेटा पर क्लिक करें।
अन्य ब्राउज़र समान पथ और विकल्प नामों का उपयोग करते हैं, लेकिन यदि आप अनिश्चित हैं, तो ब्राउज़र में कैश और कुकीज़ को साफ करने के निर्देशों के लिए Google।
- Routerlogin.net या routerlogin.com तक पहुंचने के लिए एक अलग ब्राउज़र का उपयोग करने का प्रयास करें।
आप जिस ब्राउज़र का उपयोग कर रहे हैं, वह असंगत, पुराना, या टूटा हुआ हो सकता है। यदि संभव हो तो फ़ायरफ़ॉक्स, एज, क्रोम या सफारी के अप-टू-डेट संस्करणों का उपयोग करने का प्रयास करें।
- ईथरनेट केबल का उपयोग करके अपने कंप्यूटर को राउटर से कनेक्ट करें और LAN का उपयोग करते समय डोमेन तक पहुंचने का प्रयास करें।
राउटर की वाई-फाई फीचर के साथ कुछ कनेक्टिविटी मुद्दा हो सकता है। कंप्यूटर और राउटर के बीच अधिक विश्वसनीय कनेक्शन प्राप्त करने के लिए, एक ईथरनेट केबल का उपयोग करने का प्रयास करें। एक बार जब आप राउटर और कंप्यूटर दोनों पर ईथरनेट केबल में प्लग करते हैं, तो routerlogin.net तक पहुंचने के लिए LAN का उपयोग करने का प्रयास करें।
- USB स्टिक या अन्य मेमोरी स्टोरेज डिवाइस को अनप्लग करें जिसे आपने राउटर में प्लग किया हो सकता है
कुछ उपयोगकर्ताओं ने मेमोरी स्टोरेज डिवाइसों को प्लग करने के दौरान राउटर के साथ समस्याएं होने की सूचना दी। यदि आपके पास यूएसबी स्टिक या अन्य डिवाइस हैं, जो राउटर में प्लग किए गए हैं, तो इसे हटा दें, राउटर को पुनरारंभ करें, और राउटरलोगिन.नेट को लोड करें।
- डोमेन नाम के बजाय राउटर आईपी पते का उपयोग करके GUI तक पहुँचने का प्रयास करें।
आप हमेशा आईपी पते का उपयोग करके राउटर से कनेक्ट करने का प्रयास कर सकते हैं। राउटर डिफ़ॉल्ट आईपी पता आमतौर पर राउटर के पीछे स्टिकर पर मुद्रित पाया जा सकता है। नेटगियर के लिए, यह 192.168.1.1 या 192.168.0.1 होना चाहिए। बस ब्राउज़र्स एड्रेस बार में नंबर के इस सेट में टाइप करें और देखें कि क्या यह लॉगिन पेज को लोड करेगा।
यदि आपका राउटर डिफ़ॉल्ट आईपी पते का उपयोग नहीं करता है, तो यह पता लगाने का एक तरीका है कि आईपी पते को क्या सौंपा गया है।
विंडोज में राउटर आईपी कैसे खोजें
CMD में डेस्कटॉप के नीचे खोज बार में टाइप करें और फिर कमांड प्रॉम्प्ट ऐप का चयन करें। एक बार जब आप ऐप खोलते हैं, तो IPConfig में टाइप करें और Enter दबाएं।
यह कमांड आपको राउटर आईपी पते सहित वर्तमान आईपी कॉन्फ़िगरेशन दिखाएगा। यह डिफ़ॉल्ट गेटवे के बगल में लिखा जाएगा।
IOS में राउटर आईपी कैसे खोजें
यदि आप एक मैक उपयोगकर्ता हैं, तो राउटर आईपी को ढूंढना काफी आसान है।
सेटिंग्स टैप करें और फिर चयन करें-फाई का चयन करें।
एक बार जब आप वाई-फाई पेज पर, वाई-फाई नेटवर्क (और राउटर) का चयन करें, जिससे आप जुड़े हैं।
IPv4 पता अनुभाग पर नीचे स्क्रॉल करें। आपका राउटर आईपी पता राउटर के बगल में दिखाया जाएगा।
एक बार जब आप राउटर आईपी पते का पता लगा लेते हैं, तो इसे ब्राउज़र्स एड्रेस बार में दर्ज करें। एक बार लॉगिन स्क्रीन लोड होने के बाद, वेब-आधारित GUI खोलने के लिए व्यवस्थापक उपयोगकर्ता नाम और पासवर्ड का उपयोग करें।
अनुशंसित पढ़ना: एंड्रॉइड पर राउटर आईपी पता कैसे खोजें?
सारांश
NetGear राउटर सेटिंग्स के लिए एक वेब-आधारित ग्राफिक उपयोगकर्ता इंटरफ़ेस का उपयोग करते हैं। आप ब्राउज़र में routerlogin.net या routerlogin.com में टाइप करके उन्हें एक्सेस कर सकते हैं। हालांकि, कुछ मामलों में, जब आप ऐसा करने का प्रयास करते हैं, तो आप कुछ परेशानी का अनुभव कर सकते हैं, जिसके परिणामस्वरूप लॉगिन के बजाय ब्राउज़र लोडिंग त्रुटि पृष्ठ होता है। ऐसा होने पर कुछ चीजें हैं जिनकी आपको जांच करने की आवश्यकता है। सबसे पहले, सुनिश्चित करें कि आपने डोमेन को मिस नहीं किया है और यदि आप वाई-फाई का उपयोग करते हैं तो आप सही नेटवर्क से जुड़े हैं।
एक बार जब आप यह जाँच कर लेते हैं, तो ब्राउज़र कैश और कुकीज़ को साफ़ करें और/या एक अलग ब्राउज़र से डोमेन तक पहुंचने का प्रयास करें।
किसी भी मेमोरी स्टोरेज डिवाइस को अनप्लग करें जो आप राउटर से जुड़े हो सकते हैं, राउटर को पुनरारंभ करें और routerlogin.net लोड करने का प्रयास करें।
यदि आप अभी भी routerlogin.net तक पहुंचने में असमर्थ हैं, तो ईथरनेट केबल और राउटर आईपी पते के माध्यम से वायर्ड कनेक्शन का उपयोग करने का प्रयास करें।
यदि उपरोक्त में से कोई भी काम नहीं करता है, तो NetGear ग्राहक सहायता से संपर्क करने के लिए कुछ भी नहीं बचा है।
