5 GHz Wi-Fi frekvencei ir tendence piedāvāt lielāku datu diapazonu ar nelielu vai vispār neiejaukšanos. Daudzi eksperti apgalvo, ka tas nodrošina spēcīgāku saikni un iesaka izvēlēties šo grupu, nevis 2,4 GHz Wi-Fi , it īpaši, ja maršrutētāji atrodas netālu no viņiem. Bet vai 5 GHz tīkls ir pieejams jūsu iPhone? Ja jā, kā jūs izveidojat šo savienojumu? Jūs uzzināsit šodien!

Kā izveidot savienojumu ar 5 GHz Wi-Fi tīklu savā iPhone?
Jūsu iPhone vajadzētu būt iespējai bez problēmām izveidot savienojumu ar 5 GHz bezvadu tīklu . 5 GHz joslas process ir tāds pats kā jebkuram citam tīklam. Jums vajadzētu doties uz tālruņa iestatījumiem un pēc tam atlasīt Wi-Fi. Pēc tam jūsu tālrunis parādīs pieejamo tīklu sarakstu. Kad esat redzējis 5 GHz Wi-Fi, ar kuru vēlaties izveidot savienojumu, vienkārši noklikšķiniet uz tā un ievadiet savu paroli. Jūsu iPhone tagad jābūt savienotam ar tīklu.
Ko darīt, ja jūsu iPhone nevar noteikt 5 GHz Wi-Fi tīklu?
Vai jums ir problēmas atklāt 5 GHz tīklu savā tālrunī? Tam ir daži iemesli. Ļauj tos izpētīt.
Vai jūsu iPhone ir pat saderīgs ar 5 GHz frekvences joslu?
Viens no galvenajiem iemesliem, kāpēc jūs nevarat izveidot savienojumu ar 5 GHz Wi-Fi, ir tāpēc, ka jūsu modelis nav saderīgs ar joslu. Tā rezultātā jūsu tālrunis neatklāj tīklu. Tomēr tas ir ļoti maz ticams, jo katrs jauns iPhone modelis var darboties ar 5 GHz joslu. No otras puses, tādi modeļi kā iPhone, iPhone 3G un 3GS, kā arī iPhone 4 un 4S nav. Tādējādi, ja jums ir kāds no šiem vecajiem tālruņiem, jūs nevarēsit izveidot savienojumu ar 5 GHz bezvadu tīklu.
Lai nodrošinātu, ka jūs netērējat laiku, mēģinot izveidot savienojumu ar nesaderīgu tīklu, šeit ir katra iPhone modeļa saraksts, kas darbojas ar 5 GHz joslu:
- iPhone 5, 5c un 5s
- iPhone 6, 6 plus, 6s un 6s plus
- iPhone se
- iPhone 7 un 7 Plus
- iPhone 8 un 8 Plus
- iphone x, xs, xs max un xr
- iPhone 11, 11 Pro un 11 Pro max
- iPhone 12, 12 Mini, Pro un Pro Max
- iPhone 13, 13 Mini, Pro un 13 Pro Max
Vai jūsu iestatījumi izraisa atklāšanas problēmu?
Jums, iespējams, vajadzēs mazliet aplūkot maršrutētāja iestatījumus, lai tālrunim būtu vieglāk noteikt tīkla noteikšanu. Par laimi, viss process ir diezgan vienkāršs un paradis jums prasīt ilgāku laiku par desmit minūtēm.
Lai mainītu maršrutētāja iestatījumus, jums jāapmeklē maršrutētāju konfigurācijas lapa . Pēc tam jums jāatrod sadaļa bezvadu iestatījumu. Saskaņā ar 802.11 joslu jūs varat pārslēgties no 2,4 GHz līdz 5 GHz. Pēc tam varat mēģināt savienot ierīci ar 5 GHz tīklu.
Ja joslas vadības opcija ir iespējota, iespējams, vēlēsities to atspējot. Šī opcija apvieno abas pieejamās joslas (2,4 un 5 GHz) un automātiski savieno ierīces ar vienu vai otru joslu. Tātad, ja ierīce, kas savieno ar tīklu, atbalsta 5 GHz joslu, maršrutētājs piespiedīs savienojumu ar 5 GHz Wi-Fi. Ja ierīce neatbalsta 5 GHz joslu, tā tiks savienota ar 2,4 GHz Wi-Fi.
Jūs paradis redzēt divus atsevišķus Wi-Fi tīklus (2,4 GHz un 5 GHz), savienojot ar Wi-Fi-jūs redzēsit tikai vienu Wi-Fi tīkla nosaukumu. Atspējot šo opciju, jūs iegūsit divus atsevišķus tīkla nosaukumus - vienu 2,4 GHz tīklam un otrs 5 GHz tīklam.
Pārliecinieties arī, ka jūsu divjoslu maršrutētājs pārraida divus dažādus tīkla nosaukumus (SSID)-nelietojiet to pašu nosaukumu 2,4 GHz Wi-Fi un 5 GHz Wi-Fi.
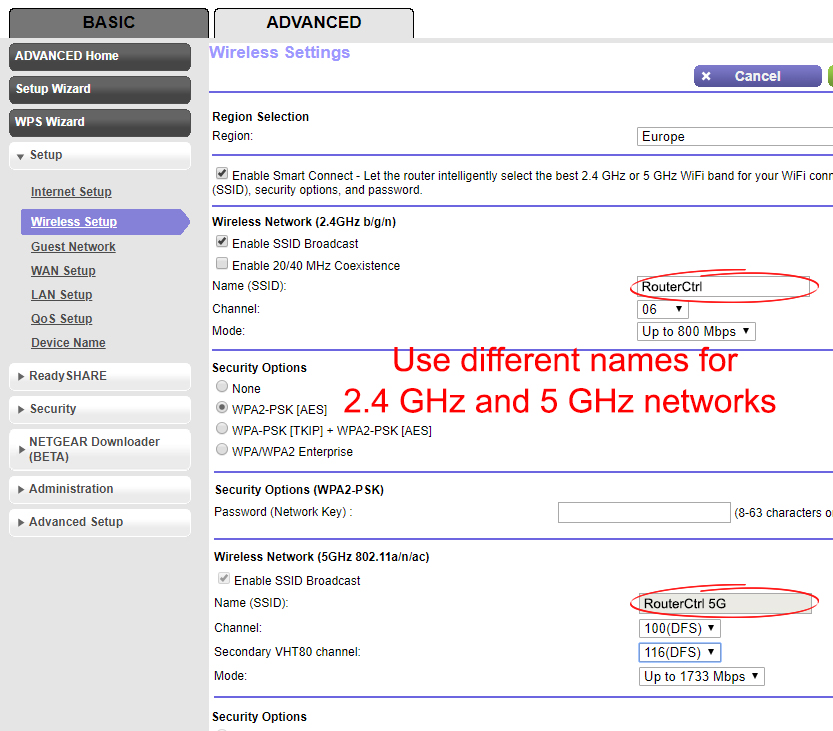
Ja tālrunis joprojām nevar noteikt bezvadu tīklu, jums atkal jāiet uz maršrutētāju iestatījumiem . Tur jums jāiet uz Wi-Fi Chanel sadaļu. Izvēloties citu Wi-Fi kanālu, jūs varēsit noņemt jebkādu traucējumu, kas var vājināt savienojumu.
Vai ir vainīgs attālums starp jums un maršrutētāju?
5 GHz tīkls ir slavens ar signāla izturību, ko tas nodrošina. Tomēr tā galvenā negatīvā ir tā, ka tā nespēj nodrošināt spēcīgu interneta savienojumu, kad jūsu ierīce ir pārāk tālu no maršrutētāja. Tāpēc daudzi eksperti iesaka izmantot 2,4 GHz joslu, kad esat tālāk no maršrutētāja.

Gadījumā, ja jūs patiešām vēlaties izveidot savienojumu ar 5 GHz joslu, jums būs jāpārceļas tuvāk maršrutētājam. Pēc tam jums vēlreiz jācenšas izveidot savienojumu ar tīklu.
Vai jūsu ierīces darbojas ar novecojušu programmatūru?
Novecojušā programmaparatūra ir viens no visbiežāk sastopamajiem iemesliem, kāpēc ierīcēm var būt problēmas ar savienošanu. Tāpēc jūsu pirmais uzdevums mazināt problēmu būtu pārbaudīt, vai jūsu iPhone ir kādi programmatūras atjauninājumi. Pēc tam varat atjaunināt tālruni un mēģināt izveidot savienojumu ar bezvadu tīklu.
Kā atjaunināt iPhone
https://www.youtube.com/watch?v=csjaeyvvruy
Tāpat jūsu maršrutētājam var būt grūtības pareizi strādāt, ja tā darbība ir novecojusi programmaparatūrai. Lielākā daļa šo ierīču var automātiski atjaunināt un atiestatīs paši. Bet tas ne vienmēr ir jābūt gadījumā , it īpaši, ja jūsu Wi-Fi kādu laiku nedarbojās.
Lai manuāli atjauninātu maršrutētāja programmaparatūru , jums vajadzētu apmeklēt maršrutētāju ražotāja oficiālo vietni. Pēc tam jums būs jālejupielādē jaunākā pieejamā programmaparatūra. Pēc tam maršrutētāju var savienot ar datoru, izmantojot Ethernet kabeli un doties uz tā konfigurācijas lapu. Tur varēsit augšupielādēt lejupielādēto programmaparatūru. Kad esat pabeidzis, jums vienkārši vajadzētu pārstartēt maršrutētāju un redzēt, vai jūsu iPhone tagad var noteikt 5 GHz Wi-Fi.
Kā atjaunināt Netgear Nighthawk maršrutētāju
Citas lietas, kas jāizmēģina, lai jūsu iPhone varētu izveidot savienojumu ar 5 GHz Wi-Fi
Ja neviena no šīm metodēm nedarbojās, vienkāršākais, ko varat izmēģināt, ir sava iPhone restartēšana. Daudzas lietas var noiet greizi ar jūsu ierīci, un vienkārša restartēšana var daudz no tām novērst. Atkarībā no modeļa jums vai nu jānospiež sānu, vai pogas skaļums, un pēc tam jābīdīs, lai izslēgtu ierīci.
Alternatīvi, jums, iespējams, būs jānospiež tilpums un sānu poga vienlaikus. Pēc tam jūs varat vēlreiz ieslēgt savu iPhone un pārbaudīt, vai tas var noteikt bezvadu tīklu vai nē.
Ieteicamā lasīšana:
- Jūsu ceļvedis laivu interneta iegūšanai 2022. gadā
- Labākie veidi, kā iegūt spēcīgu Wi-Fi signālu kravas automašīnu vadītājiem (piekļuve internetam, lai kur jūs dotos)
- Labākās interneta iespējas RV dzīvošanai, lai izmēģinātu 2022. gadā
Varētu palīdzēt arī maršrutētāja atiestatīšana . Lai to izdarītu, jums būs jāatrod atiestatīšanas poga ierīces aizmugurē. Lai to nospiestu, jums būs nepieciešama tapa vai pildspalva. Kad esat to izdarījis, maršrutētāja gaismas sāks mirgot, norādot, ka ir sākts atiestatīšanas process. Pirms atkal lietošanas, jums vajadzētu dot ierīcei pāris minūtes, lai to atiestatītu.
Pēdējais, ko jūs varētu izmēģināt, ir jūsu iPhone tīkla iestatījumu atiestatīšana. Jums vajadzētu doties uz iestatījumiem un pēc tam pieskarieties vispārējam. Pēc tam jums jānoklikšķina uz pārsūtīšanas vai atiestatīšanas iPhone un jāizvēlas Reset Network iestatījumi. Tas ir labākais, ka jūs arī pārstartējat savu iPhone, kad ir atiestatīti tīkla iestatījumi.
Kā atiestatīt tīkla iestatījumus iPhone
Galīgās domas
Tur tas ir - atbilde uz to, vai jūsu iPhone var izveidot savienojumu ar 5 GHz Wi -Fi tīklu, un kā to panākt! Mēs arī nodrošinājām jums ātru rokasgrāmatu, kas palīdzēs jums izveidot savienojumu tālrunī, ja rodas dažas problēmas.
Cerams, ka jūs tagad esat veiksmīgi savienojis savu iPhone ar 5 GHz Wi-Fi tīklu un varat gūt visas priekšrocības, ko piedāvā 5 GHz josla!
