Singapore Telecommunications Limited - Singtel er et av de største telekommunikasjonsselskapene i Singapore (grunnlagt i 1879). Det er også den største mobiloperatøren i dette landet (mer enn 4 millioner kunder) og har nærmere 30 000 ansatte.
De siste årene har Singtel utvidet sine virksomheter utenfor Singapore (Australia, India).
Vi anbefaler SingTel -brukere å lese denne artikkelen til slutt fordi det er veldig nyttig å vite hvordan du endrer passordet til ruteren din selv.
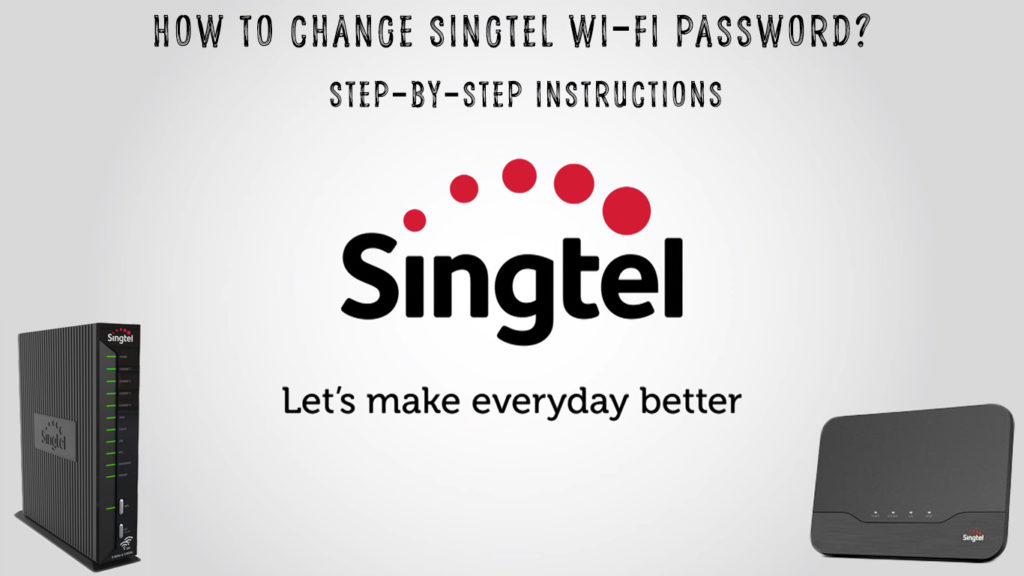
Årsaker til at det anbefales å endre Wi-Fi-passordet
Før vi begynner å forklare prosedyren, kan vi først se hvorfor vi i det hele tatt skal endre Wi-Fi-passordet .
Har du noen gang hatt internett plutselig å løpe mye saktere enn vanlig ? Vi tror svaret er ja. Flere årsaker kan føre til dette, men en av de vanligste årsakene, spesielt når det gjelder nye ruterbrukere, er at noen andre, uten din tillatelse, bruker internett. Dette er stort sett mennesker fra nabolaget ditt. Kanskje dette forvirrer deg nå fordi du ikke forstår hvor de fikk passordet for Wi-Fi-en din.
Husk at rutere, selv om de er fra forskjellige produsenter, kan ha de samme eller lignende standardpassordene, så det er ikke så vanskelig for naboen din å koble seg til Wi-Fi. Basert på dette kan vi konkludere med at en av hovedårsakene til at vi må endre standardpassordet er våre naboer.
Dessverre for deg som bruker, er dette ikke den eneste grunnen til at vi anbefaler å endre passordet ditt. Den andre, enda mer alvorlige grunnen til at du trenger å endre Wi-Fi-passordet ditt, er hackere. Det skjer ikke så ofte, men det kan definitivt gjøre deg mye skade. Hackere vil ikke stjele internett, men de vil gjøre noe mye verre - de kan komme til bankkontoen din eller til dine personopplysninger som de senere kan misbruke .
Den viktigste informasjonen om singtel -ruteren din
Når vi snakker om å endre Wi-Fi-passordet, må vi nevne noe av den grunnleggende informasjonen om ruteren, fordi de er nødvendige for å logge inn, og du må logge deg på ruteren din hvis du vil endre passordet
Standard passord, SSID og IP -adresse er absolutt den viktigste informasjonen om ruteren, og du finner dem alle på klistremerket som ligger på baksiden, bunnen eller siden av ruteren. For eksempel har SingTel Aztech -rutere klistremerket sitt på siden.
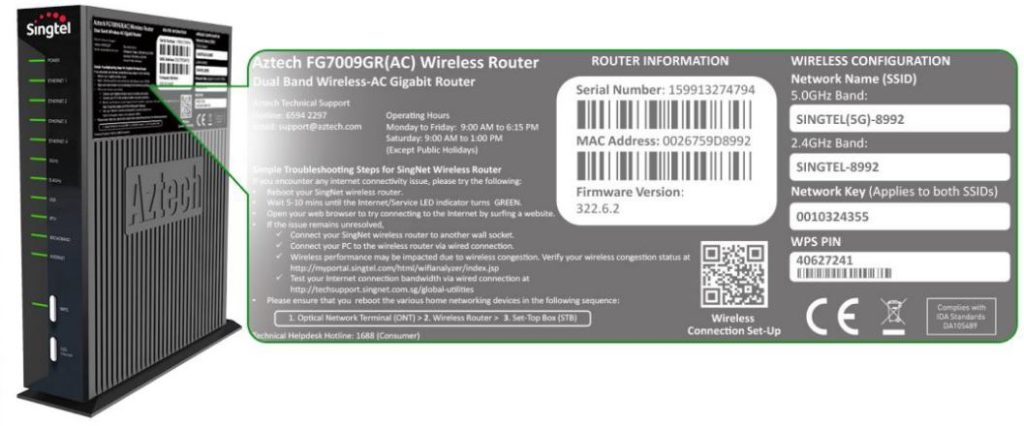
Det kan skje, men veldig sjelden, at informasjonen vi nevnte ikke er på ruteren og så må du komme til standard IP -adresse som følger:
Skriv ipconfig på kommandolinjen og trykk Enter. Du vil se nummeret som vises under standard gateway. Dette nummeret er standard IP -adressen til ruteren. (Standard IP -adresse for SingTel -rutere er 192.168.1.254 ).
Hva er en tilbakestilling av ruteren og hvordan du utfører denne prosedyren?
Hva om du endrer standardpassordet og deretter glemmer passordet du angir? Dette kan virke som et stort problem, men det er det ikke. Det er en enkel løsning, og det er tilbakestillingsprosedyren.
Tilbakestillingsprosedyren sletter alle ruterinnstillinger (laget av brukeren) og returnerer dem til standardinnstillingene.
Tilbakestillingen gjøres på en veldig enkel måte. Dette er hvordan:
Se på baksiden av ruteren. Finn tilbakestillingsknappen på den - du kjenner den igjen fordi det er i et lite hull. Nå, få et binders, eller lignende objekt som har et skarpt spiss og trykk på tilbakestillingsknappen. Hold den i 10-15 sekunder og slipp den deretter.
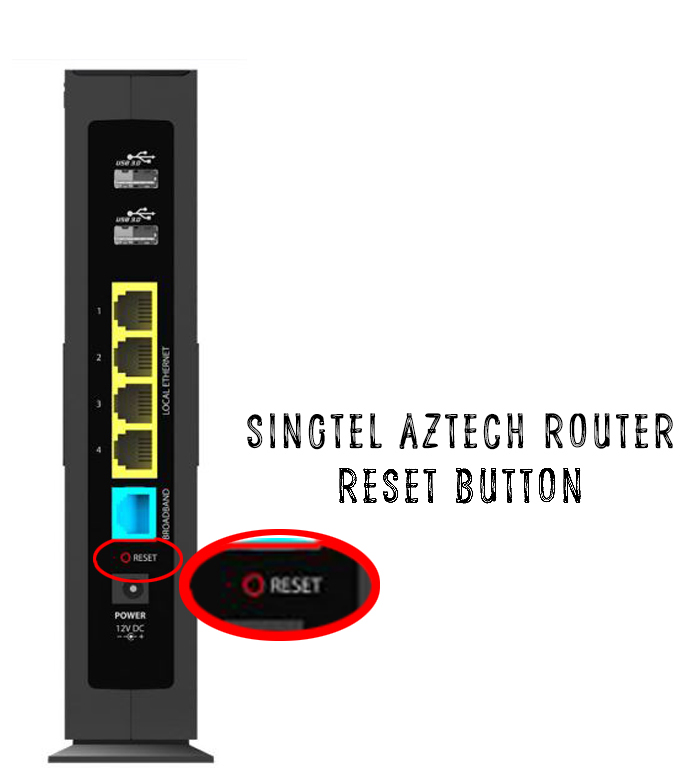
Hvordan endre SingTel Wi-Fi-passord?
Nå vil vi vise deg hvordan du endrer SingTel Wi-Fi-passord, og for det vil vi bruke Aztech DSL7009GR-ruter og SingTel Mesh-ruter.
Hvordan endre SingTel Wi-Fi-passord på Aztech DSL7009GR-ruteren
- Først av alt må du koble datamaskinen til Wi-Fi (eller koble den til ruteren ved hjelp av en Ethernet-kabel ).
- Type 192.168.1.254 i nettleseren din og trykk Enter.
- Velg trådløs.
- Som standard vises 2,4 GHz -båndet. Ruteren din har ytterligere 5GHz Wi-Fi-bånd. Du kan også endre Wi-Fi-innstillingene for det bandet.
- Velg ønsket bånd (2,4 GHz trådløs innstilling eller 5GHz trådløs innstilling), og klikk deretter på Endre passordet, skriv inn et nytt passord og klikk Lagre (for å lagre endringene).

Hvordan endre Wi-Fi-passord på SingTel Mesh Router
- Som alltid, er det første du trenger å gjøre å koble PC/bærbare datamaskin til Wi-Fi-nettverket (eller bruke en Ethernet-kabel).
- Skriv inn 192.168.1.254 i nettleseren din.
- Trykk ENTER (når du blir bedt om å oppgi legitimasjon, skriv inn standard brukernavn og passord og logg inn).
- I dette trinnet velger du fanen der alle enhetene som er koblet til Wi-Fi-en din er oppført, og klikker deretter på Mesh-kontrolleren.
- Du må skrive ned eller huske nettkontroller -IP -en fordi du trenger det til neste trinn.
- I nettleseren din må du åpne et annet kort, og skriv deretter inn IP -adressen for Mesh -kontrolleren - den du tidligere skrev ned (eller memorert). Når du skriver inn adressen, trykker du på Enter.
- Finn og klikk på det generelle alternativet.
- Velg trådløs.
- Du må logge inn med et passord og brukernavn (med de på enheten).
- For å endre passordet for Wi-Fi, velg 2.4 GHz nettverkstast og skriv inn passordet du ønsker. Du kan bruke det samme passordet for både band (2,4 GHz og 5GHz), eller du kan angi et annet passord for hvert band.
- På slutten av prosessen klikker du på Lagre (for å lagre endringene).
Merk: Etter å ha endret passordet, må du koble til alle enhetene på nytt - du vil bruke det nye passordet til å koble dem til igjen.
Konklusjon
Til slutt, stol på oss, det er mye lettere å endre Wi-Fi-passordet vårt ved å følge trinn-for-trinn-instruksjonene våre enn å ha problemer med hackere eller naboer som vil bruke internett uten tillatelse.
