Использование публичной беспроводной сети означает, что вы практически не контролируете силу сигнала Wi-Fi, который вы получаете. Но это не означает, что нет способов повысить ваши шансы набрать и использовать общественный Wi-Fi. Чтобы помочь вам в этом, принесли вам важные советы по подбору и укреплению сигнала слабых общественных беспроводных сетей!
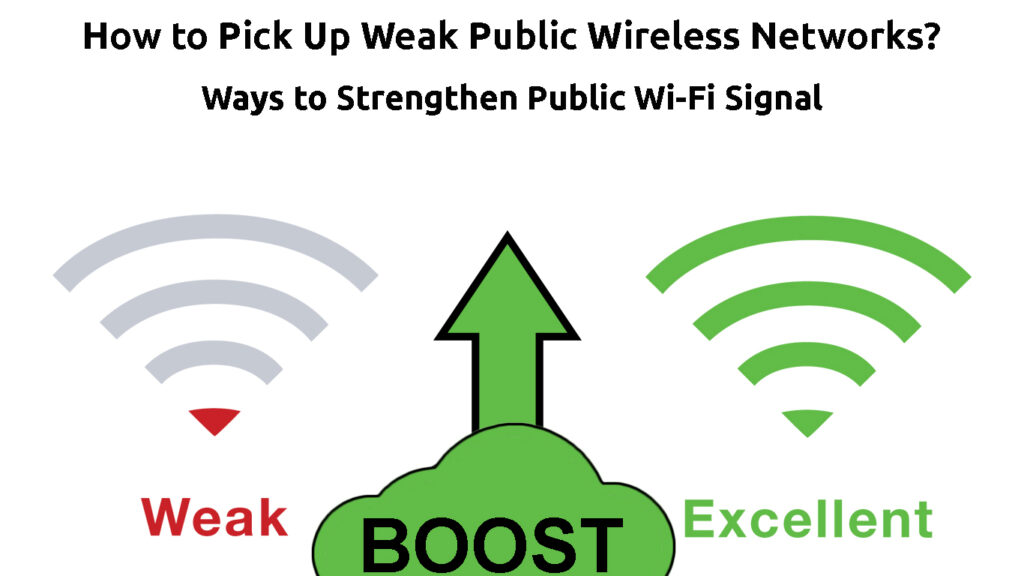
Основные советы по получению слабых общественных беспроводных сетей
1. Перейдите ближе к источнику Wi-Fi
Важным шагом в вашей попытке получить слабый общественный Wi-Fi является поиск источника этой связи. Как только вы найдете его, у вас будет больше контроля над силой сигнала. Кроме того, ваше устройство будет обнаружить Wi-Fi легче, когда оно ближе к источнику в Интернете. Затем будет намного проще обнаружить сеть Wi-Fi, к которой она была подключена, даже когда вы уходите от источника.
Если ваш Wi-Fi носит название отеля или кафе, вы должны искать его в вашем районе. Также возможно, что вы собираете горячую точку поставщика мобильных услуг. Вы можете провести некоторые исследования в Интернете, чтобы найти точные местоположения излучателей сигнала.
Когда вы найдете источник Wi-Fi, к которому вы хотите подключиться, вы должны взять свой мобильный телефон или ноутбук и подойти как можно ближе к этому источнику. Затем вы должны подключиться к беспроводной сети.
Затем вы можете вернуться к себе. Ваше устройство теперь должно быть в состоянии обнаружить публичный Wi-Fi легче.
2. Удалите любые потенциальные помехи
Некоторые объекты в вашем доме могут мешать беспроводному сигналу, даже если маршрутизатор находится в вашем доме. Таким образом, разумно удалять любые элементы, которые, как вы подозреваете, могут создать проблемы с подключением к беспроводной сети. Сокращение помех еще более важно, когда вы хотите подключиться к источнику в Интернете, который далеко от вас, поскольку сигнал уже намного слабее.
Большие предметы мебели и большие приборы являются одними из общих препятствий для сильного сигнала Wi-Fi. Чтобы узнать, что удалить и куда перемещать предметы, которые вам нужны вокруг вашего дома, вам следует сначала подумать о источнике вашего интернет -соединения. Затем вам нужно будет рассмотреть путь, по которому беспроводной сигнал должен пройти, чтобы добраться до вас.
Как только вы определите возможный путь сигнала, вы должны удалить или просто отодвинуть все, что, по вашему мнению, может стоять на пути к вам сигнала. Если вы не уверены в том, какой точный путь будет следовать сигналу, вы можете попробовать перемещать более крупные объекты, чтобы увидеть, какое размещение даст вам самый сильный беспроводной сигнал.
Общие источники вмешательства Wi-Fi
Вы должны подумать об приборах в вашем доме , которые могут мешать сигналу Wi-Fi. Микроволны являются одними из гаджетов, которые работают в аналогичной частоте с сети 2,4 ГГц . Если маршрутизатор сети, который вы используете, работает в рамках этой частоты, микроволновая печь может повлиять на силу получения сигнала. Таким образом, вы должны попытаться подключиться к беспроводной сети, как только вы закончите с помощью микроволновой печи.
Как уменьшить вмешательство Wi-Fi в вашем доме
Функция Bluetooth является еще одним распространенным виновником слабого сигнала Wi-Fi . Bluetooth также работает на той же частоте, что и маршрутизатор 2,4 ГГц. Вот почему умно отключить эту функцию на любом гаджете, который вы не используете в данный момент. Более того, вы можете подключиться к сети 5 ГГц, если в интернет -источнике также есть эта группа.
3. Приобретите антенну Wi-Fi (USB-адаптер Wi-Fi)
USB-адаптер Wi-Fi облегчает беспроводной сигнал. Инвестирование в высококачественный адаптер может помочь вам в подключении к публичной сети Wi-Fi, которая слишком далеко, чтобы ваше устройство могло забрать самостоятельно.

Этот совет требует инвестиций, и он не уверен, окупится ли ваши инвестиции в долгосрочной перспективе. Вот почему важно, чтобы вы провели много исследований о типе адаптера, который вам нужен. Поскольку вы пытаетесь подключиться к беспроводной сети, вам понадобится адаптер, который способен эффективно получить сигнал и может помочь вам расширить диапазон сети. Кроме того, вы должны убедиться, что вы разместите его должным образом. Таким образом, вы увеличит шансы на получение более сильного сигнала.
4. Получите удлинитель сигнала Wi-Fi
Беспроводной сигнал или удлинитель - это гаджет, который расширяет диапазон беспроводной сети . Хотя его главная цель-повысить сигнал беспроводной сети в домохозяйстве, его можно также использовать для общественных сетей Wi-Fi.
Тем не менее, вы должны иметь в виду, что удлинтники Wi-Fi имеют ограниченный диапазон. Они варьируются от 75 до 2500 футов. Таким образом, если источник интернета слишком далеко, усилитель сигнала, вероятно, будет бесполезен для вас.
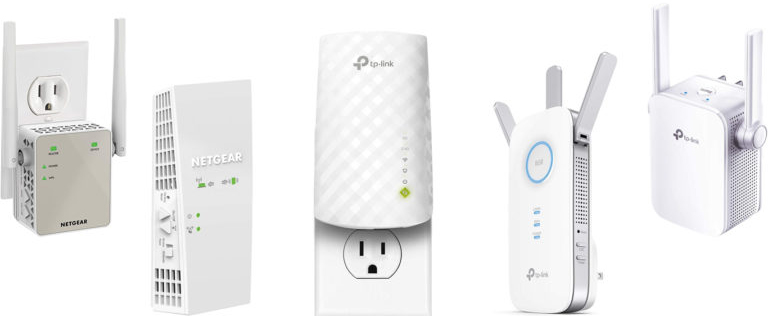
Более того, использование удлинителя сигнала Wi-Fi ограничивается его условиями . Некоторые модели не смогут забрать сигнал из такого рода сети. Таким образом, вы должны тщательно выбрать модель.
Более того, у некоторых провайдеров Wi-Fi есть функции, которые блокируют использование расширителей Wi-Fi. Эта функция довольно популярна среди общественных провайдеров Wi-Fi. Большая проблема здесь заключается в том, что невозможно узнать, включены ли поставщик эти системы, пока вы не инвестируете в усилитель сигнала Wi-Fi и не попытаетесь подключиться к общественной беспроводной сети. Если вы знаете кого -то, у кого уже есть этот гаджет, вы можете одолжить его, чтобы проверить его.
В случае, если источник подключения к Интернету имеет эти ограничения на месте, устройство, пытающееся подключиться к сети, будет заблокировано. В большинстве случаев блок сначала будет временным. Если вы попытаетесь подключиться к сети несколько раз, вы, скорее всего, будете постоянно заблокированы от ее доступа. Есть способы обойти это, но решения, как правило, краткосрочные и не такие эффективные. Таким образом, экстендер сигнала Wi-Fi поможет вам, только если провайдер Wi-Fi не мешает пользователям получить доступ к сетям с помощью этих гаджетов.
5. Обновление прошивки и драйверов сети
Поддерживая ваше устройство и его сетевые драйверы в курсе, вы гарантируете, что оно работает как можно эффективно. Устаревшая прошивка может замедлить многие процессы на вашем устройстве, включая подключение к беспроводной сети и использование Интернета. Поэтому разумно обновить свое устройство, включая драйверы сети, чтобы убедиться, что ваше устройство может обнаружить общедоступную беспроводную сеть и использовать его.
В большинстве случаев ваше устройство должно искать обновления самостоятельно и сообщить вам, когда доступна новая версия. Если вы подозреваете, что ваше устройство не может сделать это автоматически, вы можете перейти к настройкам системы и проверить обновления программного обеспечения.
Если вы пользователь Mac, вы найдете эти настройки, нажав на значок Apple. Затем вы должны перейти к системным настройкам и выбрать обновление программного обеспечения. В случае доступного обновления, вы сможете загрузить и установить его.
Если у вас есть операционная система Windows, вам нужно выбрать значок Windows и нажать на настройки. Там вам придется выбрать обновление Windows. В более старых версиях Windows параметр «Обновление Windows» будет находиться под меню «Обновление безопасности».
Обновление драйверов
Как вы теперь знаете, сетевые драйверы - это еще одна вещь, которую вы должны быть в курсе своего устройства. Если у вас есть Mac, ваши драйверы автоматически обновляются, когда вы обновляете свое программное обеспечение. С другой стороны, пользователям Windows придется пройти несколько дополнительных шагов, чтобы убедиться, что они используют последнюю доступную версию драйвера.
Во -первых, вам следует посетить диспетчер устройств и перейти в сетевые адаптеры. Затем вы должны щелкнуть правой кнопкой мыши на адаптер и выбрать обновление. Вы можете указать системе автоматически поиск драйверов. В качестве альтернативы, вы можете скачать новейшие версии драйверов на официальном веб -сайте производителей устройств. Когда вы это сделаете, вы можете выбрать просмотр моего компьютера для его установки.

Вы также можете переустановить драйверы на ПК с Windows. Это удалит любые ошибки, которые могут вызвать проблемы с подключением к сети. Вы сделаете это, щелкнув правой кнопкой мыши по имени устройства и выбирая удаление. Затем вы должны перезапустить свой компьютер. Когда компьютер снова включен, водитель будет переустановлен.
Как улучшить прием Wi-Fi на ПК с Windows 10
https://www.youtube.com/watch?v=fyjsx3fvqf8
Последние мысли
Даже если у вас нет контроля над сетью Wi-Fi, которую вы используете, вы можете повысить свои шансы на хороший сигнал и надежное подключение к Интернету. Подойдя ближе к источнику в Интернете, удалив помехи и обновив свое устройство, вы сможете забрать публичный Wi-Fi на большем расстоянии. Если вы хотите попытаться сделать соединение более стабильным, вам следует инвестировать в дополнительный гаджет, такой как удлинитель сигнала или адаптер/ключ Wi-Fi.
