Kort kontur
Cisco Router -login -trin, der er angivet i denne artikel, hjælper dig med at få adgang til din Cisco -router og vise dig, hvordan du anvender nogle enkle og effektive sikkerhedsjusteringer. Disse justeringer øger sikkerheden for din trådløse router og hjemmenetværk markant.
Men lad os først se, hvordan du logger ind på din Cisco -router.
Cisco Router login trin
Cisco Router -login -trinnene er praktisk talt de samme bortset fra standard IP- og loginoplysninger afhængigt af modellen eller den internetudbyder, du har lejet den fra. For at illustrere router login -trinene vil vi vise dig, hvordan du logger ind på Cisco DPC3825.
Trin 1: Opret forbindelse til dit hjemmenetværk
Tilslut den enhed, du planlægger at bruge til dit netværk, enten ved hjælp af en kablet eller trådløs forbindelse. Hvis det er muligt, er det bedre at bruge en kablet forbindelse over et netværkskabel. Men hvis du bruger en smartphone eller en tablet til at oprette forbindelse, kan du bruge din WiFi.
Bemærk, at du kan være logget ud af routeren, når du ændrer nogle indstillinger som WiFi -adgangskoden eller routeradministratoradgangskoden.
Trin 2: Start browseren installeret på din enhed
Enhver browser, der er installeret på din enhed, hjælper dig med at logge ind på din Cisco -router.
Trin 3: Type 192.168.0.1 i URL -linjen
Skriv Cisco Router Standard IP 192.18.0.1 i browsere -URL -bjælken, og tryk på Enter -knappen på tastaturet, eller tryk på din skærm. Hvis router IP er korrekt, bliver du bedt om at indtaste et brugernavn og adgangskode. Men hvis 192.168.0.1 ikke er router IP, kan du finde den ved at følge denne vejledning .
Trin 4: Indtast standard Cisco Router -brugernavn og adgangskode
Prøv at forlade både brugernavnet og adgangskodefelterne tomt, og klik på Login.
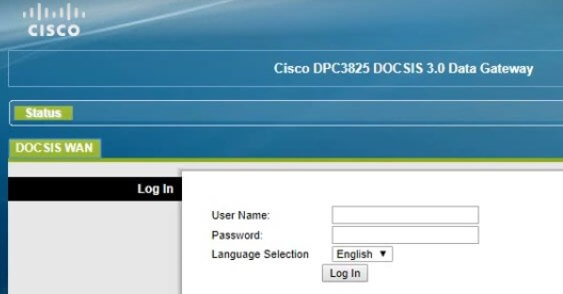
I tilfælde af at routeradministratorens dashboard ikke vises, prøv igen med følgende loginoplysninger:
- Brugernavn: Cusadmin
- Adgangskode: Adgangskode
Brugernavnet og adgangskoden er store og små bogstaver, så vær forsigtig, når du skriver dem.
Trin 5: Klik på Log ind
Når du har klikket på knappen Log ind, bliver du omdirigeret til Cisco Router Admin Dashboard. Der kan du nemt konfigurere routerindstillingerne.
Nu er det tid til at foretage nogle ændringer, der vil sikre vores router og trådløse hjemmenetværk. Så lad os begynde!
Grundlæggende Cisco Router Security Tweaks
De ændringer, du kan foretage, og det vil øge routersikkerheden er:
- Ændring af WiFi -adgangskoden
- Ændring af standard routeradmin -brugernavn og adgangskode
Bare disse ændringer er generelt nok til at gøre det temmelig vanskeligt for nogen at få adgang til dit netværk.
Sådan ændres Cisco Router WiFi -adgangskoden
For at ændre WiFi -adgangskoden skal du følge disse trin, når du logger ind på din Cisco -router.
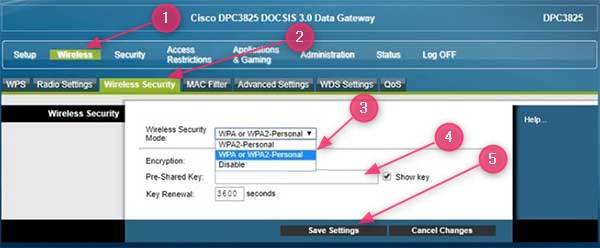
- Klik på knappen Trådløs i den øverste menu.
- Vælg derefter trådløs sikkerhed i den sekundære menu.
- Vælg WPA2 PERSONLIG i den trådløse sikkerhedstilstand .
- Skriv din nye WiFi-adgangskode i feltet Forladet nøgle .
- Klik på knappen Gem indstillinger i bunden af siden.
Vigtigt: Opret altid en stærk WiFi -adgangskode. Prøv at lave en 8-12 tegn lang kombination af kapital og små bogstaver, tal og specialtegn.
Sådan ændres Cisco Router Admin -brugernavn og adgangskode
Da vi forsøgte at logge ind på vores Cisco Router i trin 4, var vi nødt til at indtaste standard Router Admin -brugernavn - Cusadmin og adgangskode - adgangskode .
Imidlertid kan enhver, der er tilsluttet dit netværk, få adgang til dine routerindstillinger og ændre dem uden din tilladelse. Det kan have nogle negative effekter på sikkerhed og ydeevne på dit hjemmenetværk, så vi anbefaler dig at ændre routeradministratoradgangskoden også.
Når du har med succes logget ind på din router, skal du følge disse trin:
- Klik på knappen Administration i den øverste menu.
- Vælg derefter styring i den sekundære menu.
- I feltet Aktuelt brugernavn skal du skrive det nye admin -brugernavn.
- I ændringsadgangskoden til felttype din nye administratoradgangskode.
- I feltet Indtast ny adgangskode Type den nye adgangskode igen den nye adgangskode.
- Deaktiver fjernstyring.
- Klik på knappen Gem indstillinger i bunden af siden.
VIGTIGT: Sørg for at gemme de nye admin -loginoplysninger et eller andet sted sikkert. I tilfælde af at du glemmer dem, bliver du nødt til at nulstille din Cisco -router til fabriksindstillingerne .
Cisco Router Login - Endelig ord
Vi håber, at du har afsluttet Cisco Router -login -trinnene med succes og ændret WiFi -adgangskoden også. Du er velkommen til at foretage yderligere ændringer, hvis du vil, eller bare se på indstillingerne og alt hvad du kan ændre senere.
Giv notater om de ændringer, du foretager eller sikkerhedskopierer dine routerindstillinger først, hvis du har brug for at løse ting senere.
