Kort sammanfattning
Cisco Router -inloggningsstegen som ges i den här artikeln hjälper dig att komma åt din Cisco Router och visa dig hur du tillämpar några enkla och effektiva säkerhetsjusteringar. Dessa tweaks ökar säkerheten för din trådlösa router och hemnätverk avsevärt.
Men först, låt oss se hur du loggar in på din Cisco Router.
Cisco Router -inloggningssteg
Cisco Router -inloggningsstegen är praktiskt taget desamma med undantag för standard IP- och inloggningsinformationen beroende på modell eller ISP du har hyrt den från. För att illustrera routerinloggningsstegen kommer vi att visa dig hur du loggar in på Cisco DPC3825.
Steg 1: Anslut till ditt hemnätverk
Anslut enheten du planerar att använda till ditt nätverk antingen med en trådbunden eller trådlös anslutning. Om möjligt är det bättre att använda en trådbunden anslutning över en nätverkskabel. Men om du använder en smartphone eller en surfplatta för att ansluta kan du använda din WiFi.
Observera att du kan loggas ut från routern när du ändrar några inställningar som WiFi -lösenordet eller routeradministratörslösenordet.
Steg 2: Starta webbläsaren installerad på din enhet
Varje webbläsare som är installerad på din enhet hjälper dig att logga in på din Cisco Router.
Steg 3: Typ 192.168.0.1 i URL -baren
Skriv Cisco Router Standard IP 192.18.0.1 i webbläsarens URL -fält och tryck på ENTER -knappen på tangentbordet eller tryck på skärmen. Om routern -IP är korrekt kommer du att bli ombedd att ange ett användarnamn och lösenord. Men om 192.168.0.1 inte är routerns IP, kan du hitta den genom att följa den här guiden .
Steg 4: Skriv in standard Cisco Router -användarnamn och lösenord
Försök att lämna både användarnamn och lösenordsfält tomma och klicka på inloggning.
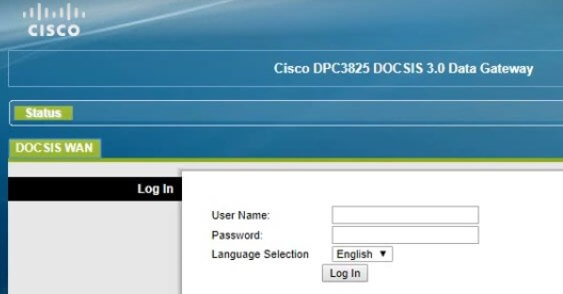
Om routern Admin -instrumentpanelen inte visas, försök igen med följande inloggningsuppgifter:
- Användarnamn: Cusadmin
- Lösenord: Lösenord
Användarnamnet och lösenordet är skiftlägeskänsligt så var försiktig när du skriver dem.
Steg 5: Klicka på Logga in
När du klickar på inloggningsknappen omdirigeras du till Cisco Router Admin -instrumentpanelen. Där kan du enkelt konfigurera routerinställningarna.
Nu är det dags att göra några ändringar som kommer att säkra vårt router och trådlösa hemnätverk. Så, låt oss börja!
Grundläggande Cisco Router Security Tweaks
De förändringar du kan göra och det kommer att öka routernsäkerheten är:
- Ändra WiFi -lösenordet
- Ändra standard Router Admin -användarnamn och lösenord
Bara dessa förändringar räcker i allmänhet för att göra det ganska svårt för någon att komma åt ditt nätverk.
Hur man ändrar Cisco Router WiFi -lösenord
För att ändra WiFi -lösenordet följ dessa steg efter att du har loggat in på din Cisco -router.
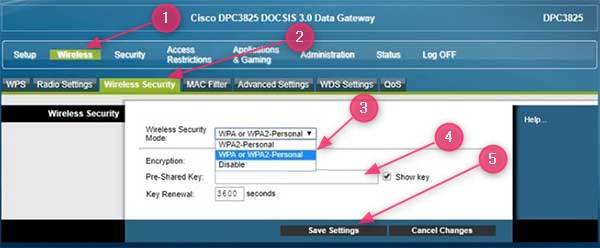
- Klicka på den trådlösa knappen i toppmenyn.
- Välj sedan trådlös säkerhet i den sekundära menyn.
- Välj WPA2 PERSONLIG i den trådlösa säkerhetsläge- listan.
- Skriv ditt nya WiFi-lösenord i det fördelade nyckelfältet .
- Klicka på knappen Spara inställningar längst ner på sidan.
Viktigt: Skapa alltid ett starkt WiFi -lösenord. Försök att göra en 8-12 tecken lång kombination av kapital och små bokstäver, siffror och specialtecken.
Hur man ändrar Cisco Router Admin -användarnamn och lösenord
När vi försökte logga in på vår Cisco -router i steg 4, behövde vi ange standard -administratörens användarnamn - Cusadmin och lösenord - lösenord .
Men alla som är anslutna till ditt nätverk kan komma åt dina routerinställningar och ändra dem utan ditt tillstånd. Det kan ha några negativa effekter på säkerheten och prestandan i ditt hemnätverk så vi rekommenderar att du också ändrar routeradministratörslösenordet.
Efter att du har loggat in i din router följ dessa steg:
- Klicka på administrationsknappen i toppmenyn.
- Välj sedan hanteringen i den sekundära menyn.
- Skriv det nya admin -användarnamnet i det aktuella användarnamnet .
- I ändringslösenordet för att fält typ ditt nya administratörslösenord.
- Skriv det nya lösenordet igen i det nya lösenordsfältet igen.
- Inaktivera fjärrhantering.
- Klicka på knappen Spara inställningar längst ner på sidan.
VIKTIGT: Se till att spara de nya administratörsinloggningsinformationen någonstans säker. Om du glömmer dem måste du återställa din Cisco Router till fabriksinställningar .
Cisco Router -inloggning - Slutliga ord
Vi hoppas att du har slutfört Cisco Router -inloggningsstegen framgångsrikt och ändrat WiFi -lösenordet också. Gör gärna ytterligare ändringar om du vill eller bara titta på inställningarna och allt du kan ändra senare.
Vänligen anteckna de ändringar du gör eller säkerhetskopiera dina routerinställningar först om du behöver fixa saker senare.
