Alexa -enheder kan tage hjemmeautomatisering til et nyt niveau, hvis de er indstillet korrekt. En Alexa -enhed kan integreres med andre intelligente enheder såsom smarte tv'er , termostater og hjemmesikkerhedssystemer for at levere en bredere række tjenester. Alexa -enheder vil typisk guide dig gennem installationsprocessen. Men hvis du har mistet sporet eller har brug for yderligere hjælp, er dette noget for dig.
Alexa -enheder har brug for en trådløs internetforbindelse for at svare på stemmekommandoer effektivt. Der er to måder at forbinde enhver Alexa -enhed til et trådløst netværk , og vi vil se på begge med vægt på at oprette forbindelse uden at bruge Amazon Alexa -appen .
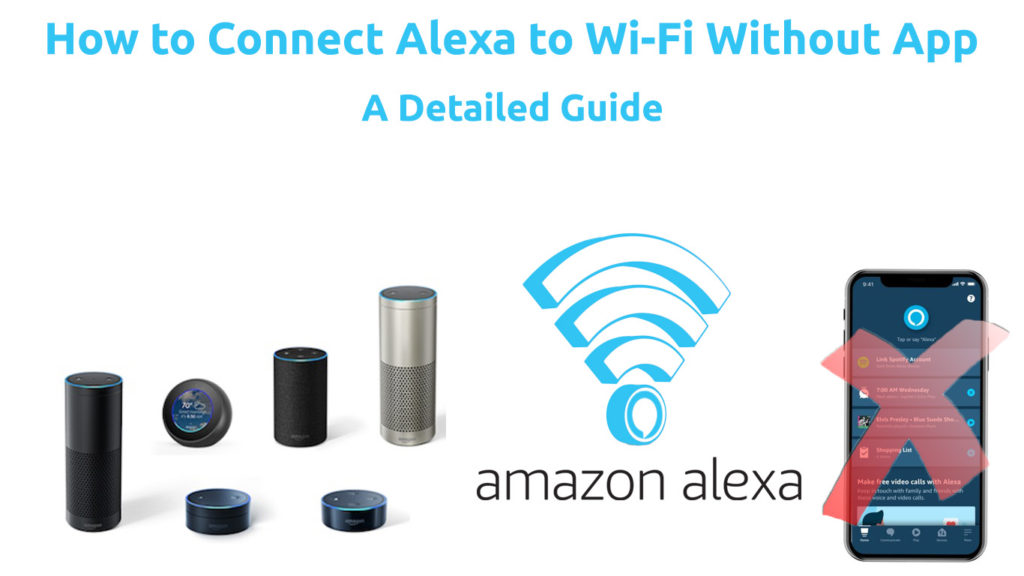
Sådan forbindes Alexa til Wi-Fi uden appen
For at forbinde enhver Amazon-enhed, såsom Echo Dot Smart-højttaler til Wi-Fi , har du brug for en Alexa Amazon-konto. I stedet for Alexa -appen og din telefon, kan du bruge din pc eller bærbar computer.
Når du opretter eller logger ind på din Amazon -konto , skal du sørge for at bruge en Firefox- eller Safari -browser eller kantbrowseren til optimeret service.
Trinene til at forbinde Alexa til Wi-Fi uden appen er:
- Gå til din konto eller opret en ny på alexa.amazon.com .
- Naviger derefter til indstillinger på venstre sidebjælke.
- Klik på Opret en ny enhed under indstillingen Enheder.
- Vælg Alexa-enheden, du vil oprette forbindelse til Wi-Fi fra listen over enheder.
- Når du har valgt enheden, skal du klikke på Fortsæt med at fortsætte med opsætningen.
- Derefter skal du tænde din Alexa -enhed og vente et minut på det spindende fliser og blåt lys til at skifte til orange. Det orange lys er en indikation af, at din Alexa -enhed er i opsætningstilstand.
Alternativt vil enheden underrette dig ved at angive, nu i opsætningstilstand.
- Når lyset er blåt, skal du gå til de trådløse indstillinger på den enhed, du bruger til at få adgang til Amazon Alexa -kontoen.
- Når du er der, skal du oprette forbindelse til det trådløse netværk, der har navnet Format Amazon-XXX. Hvis du ikke ser Amazon -netværksnavnet, skal du give det lidt mere tid, da det kan tage op til et minut at vise.
- Når forbindelsen er indstillet, skal du gå tilbage til din browser, og du skal se den meddelelse, din computer er tilsluttet.
Meddelelsen betyder, at din computer har en forbindelse til din Alexa -enhed. Klik på Fortsæt.
- Vælg derefter det netværk, du vil have, at din Alexa -enhed skal oprette forbindelse til. Hvis det er et nyt netværk, skal du indtaste adgangskoden. Det skal dog problemfrit forbinde, hvis det er et tidligere gemt netværk.
- Hvis det netværk, du vælger, beder dig om at indtaste en adgangskode, skal du indsætte netværksadgangskoden og klikke på Connect. På dette tidspunkt skal du have en Wi-Fi-forbindelse på din Alexa-enhed.
- Alexa -enheden skal hørbart underrette dig om, at den har internetadgang, hvis forbindelsen er vellykket.
For at bekræfte, at Alexa -enheden har en forbindelse, skal du bruge Wake -sætningen og spørge Alexa, er du forbundet til internettet?
Video Tutorial - Sådan forbindes Alexa til Wi -Fi uden Alexa -appen
Bemærk: For at få adgang til alle de tjenester, Alexa kan tilbyde, skal du overveje at bruge appen, da den har flere funktioner end webstedet. Uden appen kan du ikke være i stand til at foretage opkald, og du vil ikke være i stand til at redigere alarmer, lister og påmindelser.
Sådan forbindes Alexa til Wi-Fi med appen
- For at forbinde en Alexa-enhed til Wi-Fi ved hjælp af appen skal du sørge for at downloade Amazon Alexa-appen fra enten Android Play Store eller Apple Appstore.
- Start appen, og følg anmodningerne om at logge ind, hvis det er første gang at bruge den.
- Klik derefter på enheder, den anden sidste mulighed i nederste venstre hjørne af din skærm.
- Tryk derefter på symbolet på øverste højre hjørne af skærmen og navigerer for at tilføje en enhed.
- Klik på Amazon Echo> Echo, Echo Dot, Echo Plus og mere.
- Appen spørger, om enheden er i opsætningstilstand; Hvis ikke, skal du tænde det og vente et par minutter.
- Når Alexa -enheden er i opsætningstilstand, skal du trykke på ja på appen. Vælg derefter Wi-Fi-forbindelsen, du vil have, at din Alexa-enhed skal oprette forbindelse til i det næste vindue.
- Indtast Wi-Fi-adgangskoden, og vent, indtil appen bekræfter, at din enhed er tilsluttet.
Video Tutorial - Sådan forbindes Alexa til Wi -Fi med Alexa -appen
Mens du tilslutter din Alexa-drevne enhed til Wi-Fi, kan du muligvis stå over for nogle almindelige forbindelsesproblemer. Nedenfor er nogle af dem og mulige løsninger på disse problemer.
Fejlfinding af en Alexa til Wi-Fi-forbindelse
Genstart enheden
Undertiden kan Alexa -enheden ikke etablere en forbindelse på grund af mindre softwarefejl. For at rette dette skal du fjerne enheden fra stikket og give den mindst 15 sekunder, før du tilslutter den.
Når det kommer tilbage, skal du give det tid til at engagere opsætningstilstand, og hvis den ikke gør det, kan du nulstille enheden for yderligere fejlfinding.
En effektiv måde at finde ud af årsagen til et problem er at observere lysene på Alexa -enheden. Hvis det røde lys er tændt, betyder det, at mikrofonen er slukket; Enheden kan således ikke tage stemmekommandoer.
Når du genstarter den Alexa-drevne enhed, genstarter også din router for at udelukke problemer fra dens ende.
Fabriks nulstil Alexa -enheden
Hvis genstart af Alexa -enheden ikke løser forbindelsesproblemerne, kan du prøve at nulstille og genoprette en forbindelse til internettet .
Nulstillingsprocessen adskiller sig lidt afhængigt af den enhed, du har. Sørg derfor for at konsultere din brugermanual eller Amazon -webstedet for proceduren, der er specifik for din enhed.
Anbefalet læsning:
- Android TV-boks tilsluttet Wi-Fi, men ingen internet
- MacBook tilsluttet Wi-Fi, men ingen internetadgang (potentielle årsager og lette rettelser)
- Raspberry Pi tilsluttet Wi-Fi, men ingen internet (seks enkle løsninger)
Tryk på og hold knappen Handling i cirka 25 sekunder for at nulstille den 3. gen og 4. Gen Echo Dot-enheder. Når lysene skifter til orange fra blåt, udføres processen.
Tryk på og hold mikrofonen væk og lydstyrke ned på knapperne for at nulstille den 2. Gen Echo Dot -enhed.
Bekræft, at du har den korrekte adgangskode
Det er let at forkert have en adgangskode; Frakobl derfor og forbind din Alexa -enhed igen igen. Bemærk også, at nogle Wi-Fi-netværk kræver, at du registrerer enhederne MAC-adresse, før du tillader din enhed til netværket.
Hvis du bruger skole Wi-Fi, og din enhed nægter at oprette forbindelse, skal du konsultere IT-skrivebordet, og chancerne er, vil de hjælpe.
Kontroller din netværkskvalitet
Sørg for, at dit Wi-Fi-signal er stærkt nok til at opretholde en forbindelse. Flyt Alexa-enheden tættere på din Wi-Fi-kilde, og sørg for, at ingen gadgets forstyrrer signalet.
Ting som baby-skærme og mikrobølger kan frigive signaler, der negativt påvirker dit Wi-Fi-signal.
Hvis din router giver dobbeltbåndsforbindelser, skal du oprette forbindelse til 5GHz-båndet , da det er mere robust og stabilt.
Konklusion
Når du har etableret forbindelsen mellem Alexa og din Wi-Fi, er mulighederne uendelige. Processen med at udvikle en forbindelse er relativt let, og du bør overveje at bruge appen til at oprette forbindelse, da den giver mulighed for en bredere vifte af kontrolmuligheder. Uanset hvilken mulighed du vælger, har denne artikel dog dækket.
