Alexaデバイスは、正しくセットアップすると、自動化を新しいレベルに引き上げることができます。 Alexaデバイスは、スマートテレビ、サーモスタット、ホームセキュリティシステムなどの他のインテリジェントデバイスと統合して、より幅広いサービスを提供できます。通常、Alexaデバイスは、セットアッププロセスをガイドします。ただし、トラックを失った場合、またはさらなる支援が必要な場合は、これはあなたのためです。
Alexaデバイスは、音声コマンドに効果的に応答するために、ワイヤレスインターネット接続が必要です。 Alexaデバイスをワイヤレスネットワークに接続するには2つの方法があります。AmazonAlexaアプリを使用せずに接続に重点を置いて両方を検討します。
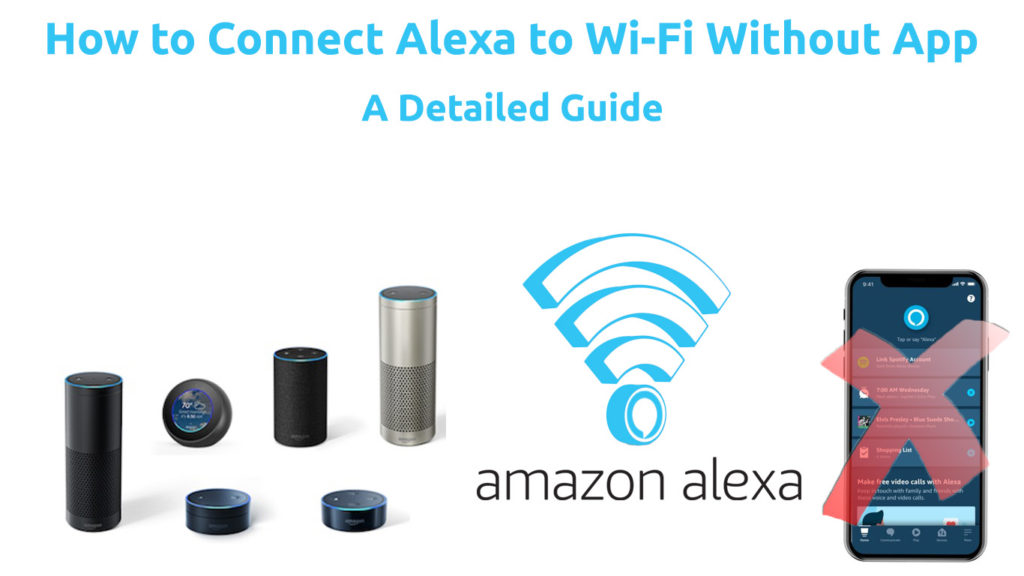
アプリなしでAlexaをWi-Fiに接続する方法
Echo DotスマートスピーカーなどのAmazonデバイスをWi-Fiに接続するには、Alexa Amazonアカウントが必要です。 Alexaアプリと携帯電話の代わりに、PCまたはラップトップを使用できます。
Amazonアカウントにセットアップまたはログインするときは、最適化されたサービスのためにFirefoxまたはSafariブラウザまたはEdgeブラウザを使用してください。
アプリなしでAlexaをWi-Fiに接続する手順は次のとおりです。
- アカウントに移動するか、 alexa.amazon.comで新しいアカウントを作成します。
- 次に、左サイドバーの設定に移動します。
- [デバイス]オプションの下に新しいデバイスのセットアップをクリックします。
- デバイスのリストからWi-Fiに接続するAlexaデバイスを選択します。
- デバイスを選択したら、[続行]をクリックしてからセットアップを続けます。
- 次に、Alexaデバイスに電源を入れ、回転するティールと青い光がオレンジに変わるまで約1分間待ちます。オレンジ色のライトは、Alexaデバイスがセットアップモードであることを示しています。
あるいは、デバイスは、現在セットアップモードで述べて通知します。
- ライトが青になったら、使用しているデバイスのワイヤレス設定に移動してAmazon Alexaアカウントにアクセスします。
- そこに着いたら、名前形式のAmazon-XXXを持つワイヤレスネットワークに接続します。 Amazonのネットワーク名が表示されていない場合は、表示に最大1分かかるため、もう少し時間を与えてください。
- 接続が設定されたら、ブラウザに戻ると、コンピューターが接続されている通知が表示されます。
通知は、コンピューターがAlexaデバイスに接続していることを意味します。 [続行]をクリックします。
- 次に、Alexaデバイスを接続するネットワークを選択します。新しいネットワークの場合、パスワードを入力する必要があります。ただし、以前に保存されていたネットワークである場合、シームレスに接続する必要があります。
- 選択したネットワークがパスワードを入力するように求めている場合は、ネットワークパスワードを挿入し、[接続]をクリックします。この時点で、AlexaデバイスにWi-Fi接続が必要です。
- Alexaデバイスは、接続が成功した場合、インターネットアクセスがあることを聴覚的に通知する必要があります。
Alexaデバイスに接続があることを確認するには、Wakeフレーズを使用してAlexaに尋ねます。インターネットに接続していますか?
ビデオチュートリアル - AlexaアプリなしでAlexaをWi -Fiに接続する方法
注:Alexaが提供できるすべてのサービスにアクセスするには、Webサイトよりも多くの機能があるため、アプリを使用することを検討してください。アプリがなければ、電話をかけることができず、アラーム、リスト、リマインダーを編集することができません。
AlexaをアプリでWi-Fiに接続する方法
- Alexaデバイスをアプリを使用してWi-Fiに接続するには、Android PlayストアまたはApple AppstoreからAmazon Alexaアプリをダウンロードしてください。
- アプリを起動し、プロンプトに従って、初めて使用した場合はサインインします。
- 次に、画面の左下隅にある2番目の最後のオプションをクリックします。
- 次に、画面の右上隅にあるシンボルをタップし、ナビゲートしてデバイスを追加します。
- Amazon Echo> Echo、Echo Dot、Echo Plusなどをクリックします。
- アプリは、デバイスがセットアップモードであるかどうかを尋ねます。そうでない場合は、電源を入れて数分間待ちます。
- Alexaデバイスがセットアップモードになったら、アプリで[はい]をタップします。次に、Alexaデバイスを次のウィンドウで接続するWi-Fi接続を選択します。
- Wi-Fiパスワードを入力し、アプリがデバイスが接続されていることを確認するまで待ちます。
ビデオチュートリアル - AlexaにAlexaアプリにAlexaをWi -Fiに接続する方法
Alexaを搭載したデバイスをWi-Fiに接続している間、いくつかの一般的な接続の問題に直面する可能性があります。以下は、それらのいくつかとそれらの問題に対する可能な解決策です。
AlexaのWi-Fi接続へのトラブルシューティング
デバイスを再起動します
Alexaデバイスは、マイナーなソフトウェアの不具合のために接続を確立できない場合があります。これを修正するには、ソケットからデバイスを取り外して、プラグを取り戻す前に少なくとも15秒を与えます。
戻ってきたら、セットアップモードをエンゲージする時間を与えてください。そうでない場合は、さらにトラブルシューティングのためにデバイスをリセットできます。
問題の原因を把握する効果的な方法は、Alexaデバイスのライトを観察することです。赤信号が点灯している場合、マイクがオフになっていることを意味します。したがって、デバイスは音声コマンドを取得できません。
Alexa搭載のデバイスを再起動すると、ルーターを再起動して、その最後から問題を除外します。
ファクトリーはAlexaデバイスをリセットします
Alexaデバイスを再起動しても、接続の問題が解決しない場合は、インターネットへの接続をリセットして再確立してみてください。
リセットプロセスは、持っているデバイスによってわずかに異なります。したがって、デバイスに固有の手順については、ユーザーマニュアルまたはAmazonサイトに相談してください。
読書をお勧めします:
- Wi-Fiに接続されているAndroid TVボックスですが、インターネットはありません
- Wi-Fiに接続されているが、インターネットアクセスはありません(潜在的な原因と簡単な修正)
- wi-fiに接続されているがインターネットがないRaspberryPi(6つの簡単なソリューション)
アクションボタンを約25秒間押し続けて、第3世代と第4世代のエコードットデバイスをリセットします。ライトが青からオレンジに変わると、プロセスは完了します。
マイクを押し続け、ボリュームダウンボタンを使用して、2番目のGen Echo Dotデバイスをリセットします。
正しいパスワードがあることを確認してください
パスワードを間違えるのは簡単です。したがって、Alexaデバイスを切断して再接続します。また、一部のWi-Fiネットワークでは、デバイスをネットワークに入れる前に、デバイスMACアドレスを登録する必要があることに注意してください。
学校のWi-Fiを使用していて、デバイスが接続を拒否している場合は、ITデスクを参照してください。可能性があります。
ネットワークの品質を確認してください
Wi-Fi信号が接続を維持するのに十分な強さであることを確認してください。 AlexaデバイスをWi-Fiソースの近くに移動し、信号に干渉するガジェットがないことを確認します。
ベビーモニターやマイクロ波などのものは、Wi-Fi信号に悪影響を与える信号をリリースできます。
また、ルーターがデュアルバンド接続を提供する場合は、より堅牢で安定しているため、 5GHzバンドに接続します。
結論
AlexaとWi-Fiの間のつながりを確立すると、可能性は無限になります。接続を開発するプロセスは比較的簡単です。より広範な制御オプションを可能にするため、アプリを使用するために接続することを検討する必要があります。ただし、選択したオプションは何でも、この記事で説明しています。
