Hisense er et relativt nyt brand, der har taget elektronikindustrien med storm. Virksomheden producerer smarte tv'er i topkvalitet og underholdningsenheder.
Hisense Smart TV'er er kendt for deres kvalitetsbilleder og fantastiske indbyggede funktioner, så at købe en vil altid være en sund beslutning.
Hisense Smart TV'er er imidlertid ikke immun mod funktionsfejl. Dit tv har muligvis problemer med at få adgang til internettet, og dette kan forhindre dig i at streame dine yndlingsfilm og live sportsprogrammer.
Hvis dit Hisense TV er forbundet til Wi-Fi , men ikke kan få adgang til internettet , skal du overveje følgende beviste rettelser:

Tjek dit netværk
Før du manipulerer med dit tv eller router , skal du kontrollere din netværksstatus for at fastslå, om du har en aktiv internetforbindelse.
Du kan teste dit trådløse netværk ved at oprette forbindelse til andre enheder , såsom smartphones eller bærbare computere. Hvis disse gadgets forbinder med succes, er problemet med dit Hisense TV. Hvis de ikke gør det, har din router sandsynligvis et problem.
Du kan også ringe til din internetudbyder for at finde ud af, om de oplever nedetid, og en serviceafbrydelse er i dit område. Kontroller dine ISPS -sociale mediesider for de seneste opdateringer om, hvornår de skal gendanne din forbindelse.
Uanset hvad der er tilfældet, skal du flytte til de næste trin for at fejlfinde og løse din internetforbindelse.
Genstart router eller modem
Hvis dit Hisense TV ikke har adgang til internettet endnu har en aktiv Wi-Fi-forbindelse , skal du overveje at genstarte din router. Forkerte netværksindstillinger eller hukommelsesproblemer kan føre til tilslutningsproblemer.
Genstart af din router eller modem kan hjælpe med at opdatere dens hukommelse og gendanne din internetforbindelse.
Her er trinnene:
- Frakobl routerne netledningen fra Wall Outlet
- Vent i mindst 1 minutter
- Sæt netledningen tilbage
- Lad routeren starte
- Kontroller, om dit Hisense -tv kan få adgang til internettet
Nulstil router
Hvis genstart af din router ikke løser problemet, skal du overveje at nulstille enheden. En fuld fabriksindstilling gendanner din router til standardindstillinger, hvilket betyder, at du skal konfigurere dit netværk på ny, efter at processen er afsluttet.
Du kan nulstille din router ved hjælp af to forskellige metoder:
Metode 1
- Find nulstillingsknappen på din router
- Tryk og hold på nulstillingsknappen i 5 sekunder
- Slip nulstillingsknappen
- Lad din router genstarte
- Kontroller, om dit Hisense -tv kan få adgang til internettet
Metode 2
- Find pinhole på bagpanelet på din router
- Indsæt en skarp pin eller objekt i pinhole
- Tryk og hold stiften, indtil routerne lys stopper med at blinke
- Lad din router startes
- Kontroller, om din Hisense kan få adgang til internettet
Bemærk: Du skal muligvis konfigurere netværksindstillinger ved at gå til din routersstyringsside .

Blød nulstilling Hisense TV
Nulstilling af dit Hisense TV er en anden hurtig måde at løse forsinkelse, ikke-responsive apps og internetforbindelsesproblemer .
Dette hack opdaterer dine tv -hukommelse og netværksindstillinger, så det kan etablere en internetforbindelse problemfrit.
Processen er hurtig og ligetil, og den fungerer 99 procent af tiden. Her er trinnene:
- Tænd for dit Hisense TV
- Lad tv'et køre normalt i 5 til 10 minutter
- Frakobl tv'et direkte fra Wall Outlet
- Vent i 1-3 minutter
- Genoptag tv'et til Wall Outlet, der omgår strømstrimler og udvidelser
- Tænd dit tv
- Kontroller, om dit tv kan få adgang til internettet
Indstil dato og klokkeslæt
Nogle gange får dit Hisense Smart TV muligvis ikke adgang til internettet på grund af forkerte dato og tidsindstillinger. Derefter igen kan tidszoneforskelle føre til geografiske begrænsninger og derefter forhindre dit tv i at etablere en internetforbindelse.
- Tryk på hjemmeknappen på din Hisense -fjernbetjening
- Gå til indstillinger
- Vælg yderligere indstillinger
- Vælg enhedspræferencer
- Vælg tids- og datoindstillinger
- Naviger til automatisk dato og tid
- Vælg Network leveret tid
- Kontroller, om dit Hisense -tv kan få adgang til internettet
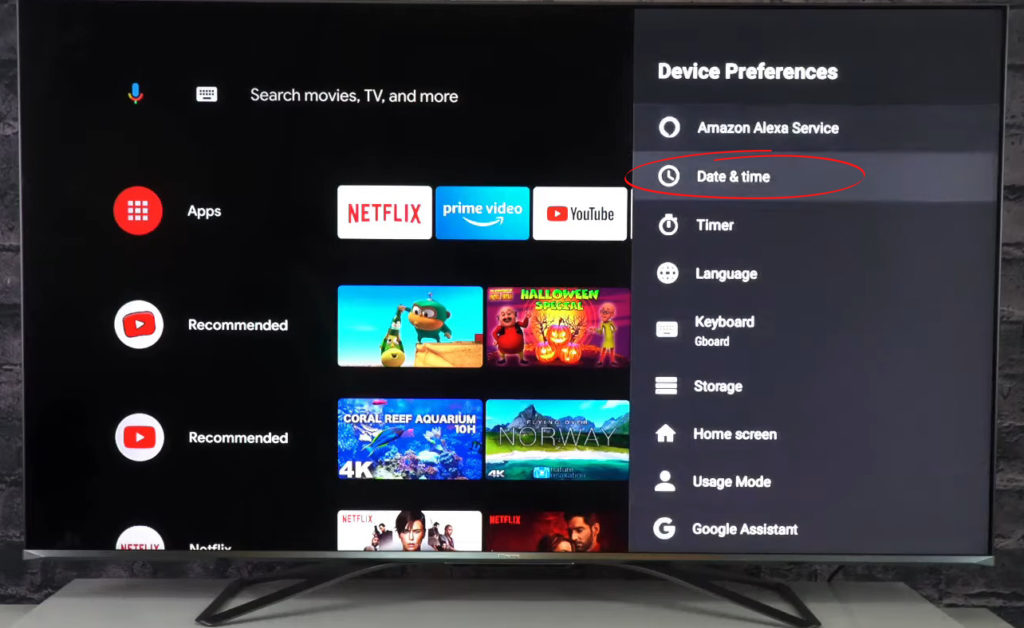
Kontroller for interferenser
At have flere elektriske gadgets i dit hjem er indbegrebet af Smart Living. Disse enheder gør vores arbejde lettere.
Imidlertid kan smarte enheder som Bluetooth -højttalere, lydbjælker og mikrobølger forstyrre dit trådløse netværk og forhindre dit Hisense -tv i at få adgang til internettet.
Anbefalet læsning:
- Phillips TV tilsluttet Wi-Fi, men ingen internetadgang (fejlfindingstrin)
- Samsung Smart TV tilsluttet Wi-Fi, men ingen internet (fejlfindingsvejledning)
- Hitachi TV tilsluttet Wi-Fi, men ingen internetadgang (måder at genvinde internetadgang)
- Hvordan forbinder man Hisense TV til Wi-Fi? (Trin-for-trin Wi-Fi Setup Guide)
De forårsager elektromagnetisk interferens, hvilket efterfølgende begrænser trådløse signaler fra at nå dit Hisense TV.
Da du sandsynligvis ikke kan leve uden disse enheder, skal du overveje at flytte dem langt væk fra din router og tv. Overvej at slukke for dine Bluetooth -enheder, når du ikke bruger dem til at minimere interferens.
Nulstil netværk
Forkerte eller korrupte netværksindstillinger kan forhindre dit Hisense Smart TV i at få adgang til internettet. Nulstilling af dit netværk kan hjælpe med at gendanne din forbindelse.
Heldigvis behøver denne løsning ikke være kompliceret. Her er trinnene:
- Tryk på knappen Hjem på din fjernbetjening
- Gå til indstillinger
- Find og vælg systemindstillinger
- Gå til avancerede systemindstillinger
- Vælg nulstilling af netværksforbindelse
- Tryk på OK for at nulstille dit netværk. Dit tv genstarter automatisk
- Kontroller, om dit Hisense -tv kan få adgang til internettet
Skift DNS -indstillinger
Hvis nulstilling af dit netværk ikke løser problemet, skal du overveje at ændre DNS -indstillingerne for dit Hisense TV. DNS letter dit tv til hurtigt at få adgang til internettet ved at konvertere domænenavne til IP -adresser.
Forkert konfigurerede DNS -indstillinger kan forhindre dit tv i at få adgang til internettet. Heldigvis er det muligt at ændre disse indstillinger.
Følg disse trin for at ændre dine DNS -indstillinger:
- Tryk på knappen Hjem på din fjernbetjening
- Gå til indstillinger
- Vælg netværk
- Vælg netværksstatus
- Gå til IP -indstillinger
- Vælg DNS -indstilling
- Skift DNS -serveradresse fra 8.8.8.8 til 8.8.4.4 eller vice versa
- Kontroller, om dit Hisense -tv kan få adgang til internettet

Deaktiver VPN og klar netværkscache
Aktivering af virtuelt privat netværk (VPN) giver dit tv mulighed for at sende og modtage data over en krypteret forbindelse. At aktivere VPN kan dog undertiden forhindre dit Hisense Smart TV i at få adgang til internettet. Af denne grund skal du sikre dig, at du ikke har nogen VPN -apps installeret på dit smarte tv.
En overfyldt netværkscache kan også forårsage internetafbrydelser. Det tilrådes at rydde cachen for at gendanne din trådløse forbindelse.
Du behøver kun:
- Tryk på menu eller hjemmeknap på din fjernbetjening
- Gå til indstillinger
- Vælg Generelt
- Vælg netværk
- Vælg netværksstatus
- Vælg Network Reset
- Genstart dit tv
- Kontroller, om dit Hisense -tv kan få adgang til internettet
Bemærk: Ovenstående indstillinger kan variere afhængigt af din tv -model og OS (Roku, Android osv.)
Hvordan man rydder cache på et Hisense Android -tv
Flyt dit Hisense TV eller router
Stillingen af din router og tv betyder noget for at etablere en internetforbindelse.
Hvis dit tv og router er langt fra hinanden, kan du opleve forbindelsesproblemer. Overvej at placere din router eller Hisense TV for at sikre, at de er tæt på hinanden. Du kan også installere en Wi-Fi-booster eller extender for at forbedre dine internetsignaler.
Brug en kablet forbindelse
Hvis du har prøvet alle ovenstående rettelser, og intet ser ud til at gendanne din forbindelse, kan du overveje at bruge et Ethernet -kabel til at etablere et kabelforbundet netværk.
Den indbyggede trådløse adapter i dit Hisense Smart TV kunne være defekt, hvilket forhindrer det i at få adgang til internettet. Servicering og udskiftning af en beskadiget Wi-Fi-adapter kan være dyrt, så brug af en kabelforbundet forbindelse giver en masse økonomisk mening.
Konklusion
Et Hisense Smart TV, der ikke vil oprette forbindelse til internettet, kan være frustrerende for enhver. Heldigvis kan vores velprøvede rettelser hjælpe med at gendanne din forbindelse hurtigt og problemfrit.
