Mange af os har på et tidspunkt erfarne netværksadapterproblemer af en eller anden art. Hvis du ikke kan oprette forbindelse til internettet, kan du prøve at køre fejlfinding og se, hvad der sker. Du kan åbne fejlfindingen ved at højreklikke på netværksikonet i nederste højre hjørne af din skærm og derefter venstre klikke på fejlfindingsproblemerne.
Hvis en af de fejlmeddelelser , du har fået ved at køre fejlfinding, er den samme fra titlen på denne artikel, er der et par ting, du kan gøre for at løse problemet. Lad os gå gennem dem en efter en.
Der er et problem med driveren til Wi-Fi-adapteren
Ja, det ser noget indlysende ud, men bære med mig. Problemet kan også være et andet sted. Det er dog klogt at begynde at løse problemet fra den mest sandsynlige årsag og derefter gå videre til de mindre sandsynlige.
Drivere er små programmer, der kræves for at give klar kommunikation mellem de specifikke komponenter og resten af systemet. Hvis dette program ikke kan gøre sit job af en eller anden grund, kan den komponent ikke gøre sit job også, og du er nødt til at gøre noget ved det.
Hvordan løser man driverproblemet?
For at manipulere driverne skal du gå til enhedsadministratoren. Afhængig af versionen af Windows er der et par måder at komme dertil, men hvis du kører Windows 10, er det ret ligetil.
Der skal være et ikon mærket denne pc på dit skrivebord. Højreklik på det, og klik derefter på Administrer .
Vinduet Computer Management åbner. Se på venstre side af dette vindue og vælg enhedsadministrator .
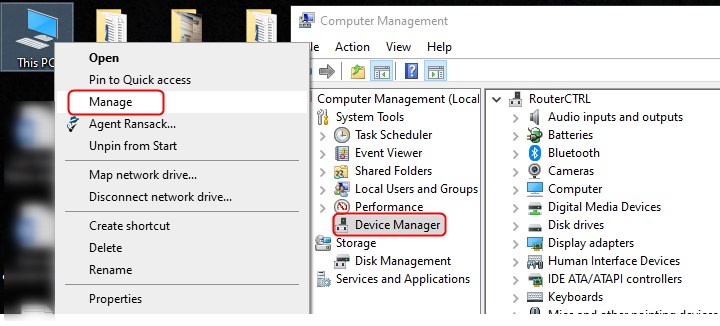
Det midterste afsnit af vinduet viser nu alle de specifikke komponenter i dit system.
Klik på den lille pil, der er til venstre for netværksadaptere , og højreklik på din Wi-Fi-netværksadapter.
Der vil være få muligheder for, hvad de skal gøre med adapteren og driverne.
Du vil se følgende:
- Opdater driver
- Deaktiver enhed
- Afinstaller enhed
Da du ikke har internetadgang på dette tidspunkt, vil du ikke være i stand til at opdatere drivere på computeren, så lad os tage en anden tilgang.
Geninstaller din netværksadapterdriver
For at gøre dette ordentligt har du sandsynligvis brug for en computer med internetadgang. Skriv markeringen og modellen på din Wi-Fi-adapter fra enhedsadministratoren, og klik derefter på afinstallationsenheden. Når processen er færdig, skal du først prøve at genstarte din computer. Når Windows starter op, skal den genkende Wi-Fi-adapteren og installere driverne automatisk.
Hvis alt går glat, skal du være i stand til at oprette forbindelse til internettet og opdatere driverne til den nyeste version. I tilfælde af at Windows ikke kan finde og installere drivere til din Wi-Fi-adapter, skal du tage en USB-stick og finde den computer, der kan oprette forbindelse til internettet.
Gå til det officielle websted for producenten af Wi-Fi-adaptere, og download de nyeste drivere til din model til USB-stick. Tag USB tilbage til computeren med et forbindelsesproblem og installer dem. Genstart computeren og se, hvad der sker. Løste det problemet? Hvis ja - fantastisk. Hvis ikke, lad os kigge efter løsningen andre steder.
En anden ting, du kan prøve, er at deaktivere, genstarte og derefter aktivere W-Fi-adapter .
Hvad hvis det ikke er et driverproblem?
Der er et par andre chokepunkter, der kan skabe et problem med Wi-Fi-adaptereforbindelsen. En af dem er netværksprotokoller . Heldigvis er der en forholdsvis enkel metode til at finde ud af, om det er årsagen til problemet og løse det.
Nulstil Winsock
Winsock er et understøttende program, der håndterer grænsefladen mellem Windows -softwaren og internetprotokoller. Du kan køre og nulstille den gennem kommandoprompten eller Windows PowerShell. Lad os gå med kommandoprompten. Indtast CMD i søgefeltet på bunden af skrivebordet. Højreklik nu på kommandoprompt-appen og vælg Kør som administrator .

Indtast følgende kommandoer, og tryk på Enter efter hver.
- Netsh Winsock Reset
- Netsh Int Ip Reset Reset.Log Hit
Luk kommandoprompten og genstart computeren.
Kontroller antivirus -softwaren.
Nogle antivirus -softwarepakker bruger netværksfiltrering, der kan blokere forbindelsen . Hvis du har noget antivirus installeret, som AVG eller lignende, skal du deaktivere den for at sikre, at det ikke er årsagen til problemet.
Nogle brugere rapporterer, at AVG kan være meget svære at slippe af med, selv når du afinstallerer det. For at sikre sig, at det ikke er AVG, der forårsager dig problemerne, skal du gå til kontrolpanelet. Du kan køre denne app på samme måde som du startede kommandoprompten. Når du åbner kontrolpanelet, skal du gå til Network and Sharing Center> Skift adapterindstillinger.
Højreklik på alle adaptere, gå til egenskaber og fjerne markeringen af AVG-netværksfilterdriver.
Denne operation skal løse Wi-Fi-adapterproblemet .
RESUMÉ
Der kan være et problem med driveren til Wi-Fi-adapteren kan være en frustrerende fejlmeddelelse at løse .
Det mest åbenlyse valg ville være at geninstallere og opdatere Wi-Fi-adapterdriverne. I nogle tilfælde kan en simpel deaktivering og aktivering af en netværksadapter muligvis gøre det. Imidlertid fungerer denne løsning muligvis ikke hver gang, og problemet kan være andre steder. Nogle netværksprotokoller og filtre kan skabe en illusion af et problem med Wi-Fi-adapterdrivere og blokere forbindelser til internettet. For at eliminere dette fra listen over mulige årsager skal du nulstille Winsock fra kommandoprompten og deaktivere/afinstallere enhver antivirus -software.
