Nopean ja luotettavan Internet -yhteyden eduista kodin jokaisessa nurkassa on korvaamaton. Se voidaan kuitenkin muuttaa minuutissa, jos emme osaa hallita ja turvata kotiverkkoamme.
Joten jos haluamme alkaa huolehtia verkostamme, ensimmäinen asia on oppia kirjautumaan kirjautumiseen Fibergate -reitittimeen. Kun olemme tehneet sen onnistuneesti, meillä on pääsy reitittimien järjestelmänvalvojan asetuksiin ja voimme ryhtyä kaikkiin tarvittaviin toimenpiteisiin verkon turvaamiseksi.
Tässä artikkelissa opastamme sinua Fibergate -reitittimen kirjautumisvaiheiden läpi ja aiomme näyttää sinulle, mitkä ovat perustamasi muutokset, jotka lisäävät verkkoturvaasi .
Tarvitset:
- Älypuhelin, tabletti, kannettava tietokone tai työpöytätietokone
- Pääsy paikallisverkkoon WiFi: n yli tai verkkokaapelin avulla
- Fibergate -reitittimen oletustiedot
Fibergate -reitittimen oletustiedot
IP -oletusosoite: 192.168.1.1
Oletuksena järjestelmänvalvojan käyttäjätunnus: Järjestelmänvalvoja
Oletusjärjestelmänvalvojan salasana: Admin@123 tai stdonui0i
Tarkista sisäänkirjautumistiedot, jotka on tulostettu tarralle reitittimen alla. Jos ne eroavat tarjoamastamme, käytä niitä sen sijaan.
Kuinka päästä Fibergate -reitittimen asetuksiin?
Kiinnitä huomiota seuraaviin vaiheisiin, varsinkin kun sinun on kirjoitettava reitittimen IP -osoite , käyttäjänimi ja salasana. Kirjoittamisvirheet ovat yksi yleisimmistä syistä, miksi reitittimen kirjautumisyritys epäonnistuu.
Joten, aloitetaan!
Vaihe 1 - Yhdistä verkkoon
Tämä vaihe on yksinkertainen ja välttämätön. Jos käyttämäsi laite ei ole kytketty verkkoon , et pysty jatkamaan Fibergate -reitittimen kirjautumista. Siksi sinun on kytkettävä laite langattomaan verkkoon tai käytettävä verkkokaapelia.
Tämä riippuu laitteesta, mutta jos sinulla on mahdollisuus muodostaa yhteys langallisella yhteydellä, on suositeltavaa tehdä se. Langallinen yhteys on paljon vakaampi kuin langaton, ja et ole irrotettu tai kirjauduttava ulos, kun säästät joitain tiettyjä muutoksia asetuksissa.
Vaihe 2 - Käynnistä selain
Käynnistä nyt laitteesi selain. Kaikilla aiemmin mainitsemillamme laitteilla on verkkoselain. Se auttaa sinua pääsemään reitittimien verkkopohjaiseen käyttöliittymään . Se tekee reitittimen hallinnasta paljon helpompaa ja käyttäjäystävällistä. Joten mitä tahansa nykyään suosituista selaimista voidaan käyttää - Chrome, Firefox, Edge, Opera ja niin edelleen, mutta varmista, että selain on ajan tasalla.
Vaihe 3 - Kirjoita Fibergate -oletus IP URL -palkissa

Fibergate -reitittimen IP -osoite on 192.168.1.1. Sinun on kirjoitettava tämä IP Selaimien URL -palkki varovasti. Kun painat Enter- tai palautuspainiketta, sinun on annettava käyttäjänimi ja salasana, jos IP on oikea.
Jos et ole pyytänyt tekemään sitä, se tarkoittaa, että olet joko vääristynyt IP -osoitteen, tässä tapauksessa uudelleen IP -arvo tai tarkista, onko 192.168.1.1 oikea IP -osoite. Seuraa opastamme siitä , kuinka löytää reitittimiä IP: tä eri laitteista ja käyttöjärjestelmistä .
Vaihe 4 - Kirjoita Fibergate -järjestelmänvalvojan käyttäjänimi ja salasana
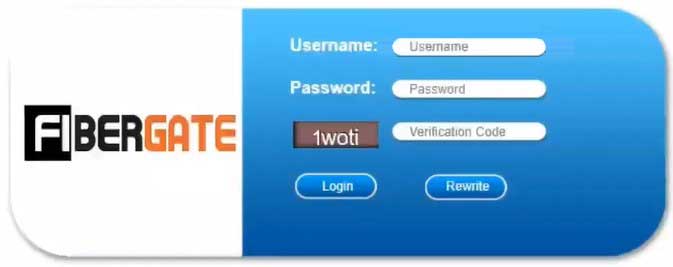
Järjestelmänvalvojan käyttäjänimi on järjestelmänvalvoja . Järjestelmänvalvojan salasana on joko järjestelmänvalvoja@123 tai stdonui0i . Kirjoita ne käyttäjänimi-/salasanakenttään ja kirjoita sitten tarkasti varmennuskoodi. Nyt sinun täytyy vain napsauttaa kirjautumispainiketta ja sinun pitäisi nähdä Fibergate -reitittimen järjestelmänvalvojan hallintapaneeli.
Jos nämä kirjautumistiedot eivät toimi, tarkista reitittimen alapuolella oleva etiketti tai käytä mukautettuja, jos olet vaihtanut ne aiemmin.
Kun näet reitittimien järjestelmänvalvojan kojelauta, se tarkoittaa, että nyt voit muokata reitittimen asetuksia tarpeidesi mukaan.
Aikaisemmin mainitsemamme yksinkertaiset muutokset sisältävät reitittimien järjestelmänvalvojan salasanan muuttamisen ja langattoman salasanan muuttamisen tai uuden määrittämisen, jos verkkoasi ei ole salaamaton. Katsotaanpa, mistä löydät nämä asetukset Fibergate -reitittimen järjestelmänvalvojan hallintapaneelista.
Annetaan muuttaa Fibergate WiFi -asetuksia
Koska jaamme langattoman salasanamme liian usein nykyään, on erittäin suositeltavaa muuttaa sitä ajoittain. Tämä on yksinkertainen käyttäjäystävällinen prosessi, joten kiinnitä huomiota seuraaviin vaiheisiin.
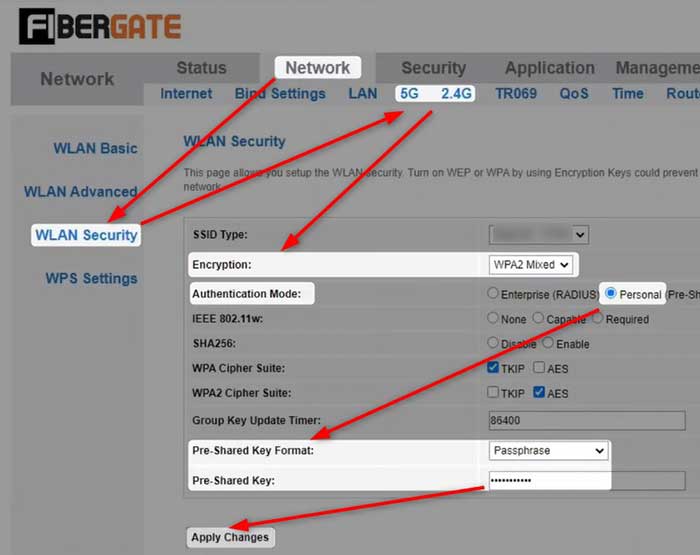
1. Noudata yllä olevia vaiheita päästäksesi Fibergate -järjestelmänvalvojan hallintapaneeliin.
2. Napsauta päävalikossa olevaa verkkoa .
3. Napsauta nyt, haluatko muokata 5 GHz: n tai 2,4 GHz: n verkkoa , napsauttamalla 5G tai 2,4 g . WLAN Basic valitaan automaattisesti.
4. Etsi SSID -kenttä, poista vanha WiFi -verkon nimi ja kirjoita uusi.
5. Napsauta nyt WLAN -suojausta .
6. Valitse avattavasta salausluettelosta WPA2-sekoitettu .
7. Aseta todennustila henkilökohtaiseksi (esijakattu avain).
8. Valitse Passifraasi esiasetettuna avainmuodona .
9. Kirjoita esi jaettu avainkenttään uusi WiFi-salasana.
10. Napsauta Käytä muutoksia ja tallenna uusi WiFi -verkon nimi ja salasana.
Huomaa: Kun olet vaihtanut 5 GHz -verkon asetukset, voit tehdä saman myös 2,4 GHz: n verkossa.
Sen jälkeen voit yhdistää langattomat laitteet uuteen langattomaan verkkoon.
Etkö ole kirjaudu sisään Fibergate -reitittimeen? Lue tämä!
Jos olet jumissa yhdessä vaiheessa ja reitittimen kirjautumistunnus epäonnistuu, tässä sinun on tarkistettava.
- Onko WiFi päällä?
- Onko lentokonetila pois?
- Onko laitteesi kytketty verkkoon?
- Onko se kytketty oikeaan langattomaan verkkoon?
- Kirjoitatko oikean reitittimen IP: n?
- Kirjoitatko IP: tä oikein?
- Käytätkö oikeaa järjestelmänvalvojan käyttäjänimeä ja salasanaa?
- Kirjoitatko järjestelmänvalvojan kirjautumistiedot oikein?
- Onko laitteesi liian kaukana reitittimestä ?
- Tarkista, saako laite IP -osoitteensa automaattisesti .
Kun olet käynyt läpi tämän tarkistusluettelon ja tarkista tai korjata kaikki, reitittimen kirjautumisprosessin pitäisi olla onnistunut. Jos et onnistu, se vaatii ylimääräistä vianmääritystä.
Suositeltu lukeminen:
- Kuinka suojata reititintä hakkereilta? (Wi-Fi-tietoturvavinkit)
- Pitäisikö WPS -valoa olla reitittimessäni?
- Kuinka muuttaa Wi-Fi-salasanasi? (Vaiheittainen opas)
Viimeiset sanat
Ja nämä ovat Fibergate -reitittimen kirjautumisvaiheet. Toivomme, että tämä artikkeli on auttanut sinua pääsemään Fibergate -reitittimen asetuksiin ja muokkaamaan langattomia verkkoasetuksia . Vianmäärityksen tarkistusluettelon pitäisi auttaa sinua, jos juuttuu jossain vaiheessa. Ja kun olet kirjautunut onnistuneesti, voit vapaasti käydä järjestelmänvalvojan kojelaudan läpi ja nähdä kaikki käytettävissä olevat ominaisuudet ja vaihtoehdot.
Jotkut asetukset ovat melko yksinkertaisia ja helppo ymmärtää, kun taas toiset vaativat edistynyttä tietoa. Jos sinulla ei ole kokemusta, älä tee muutoksia edistyneissä asetuksissa. Seuraa kuitenkin tekemäsi muutoksia muuttaaksesi niitä tarvittaessa takaisin. Tai vielä parempi, luo varmuuskopio nykyisestä kokoonpanosta vain siinä tapauksessa, että jokin menee pieleen.
