Vaikka kaikki ovat riippuvaisia matkapuhelimesta, iPhonen omistaminen on seuraavan tason kokemus, ainakin Apple Fanboysille (ja Fangirlsille). Ainoa kerta, kun jaat puhelimella, on, kun menet nukkumaan (mutta suurin osa ihmisistä nukkuu puhelimen kanssa). Joten, puhelin seuraa sinua minne ikinä menetkin, ja se tarkoittaa, että voit liittyä erilaisiin Wi-Fi-verkkoihin ja hotspotteihin monissa paikoissa.
Toisinaan joudut ehkä muistettavaksi Wi-Fi-yhteydet, jotka sinulla aiemmin oli paikassa. Tässä viestissä näytämme sinulle, kuinka löytää aiemmat Wi-Fi-yhteydet iPhonesta muutamalla menetelmällä. Lue edelleen saadaksesi selville.

Pikavalintasovelluksen käyttäminen
- Siirry iPhonen pikakuvakkeisiin .
- Napauta automaatio alareunassa.
- Napauta Luo henkilökohtainen automaatio.
- Vieritä alas ja valitse Wi-Fi .
- Napauta Valitse oikealta verkon alla.
- Luettelo kaikista Wi-Fi-verkoista, joihin iPhone oli aiemmin yhteydessä, tulee näkyviin.
- Voit kuitenkin nähdä vain Wi -Fi -nimet - salasanoja tai muita tietoja ei ole saatavana.
- Jos haluat löytää Wi-Fi-nimet ja salasanat, siirry seuraavaan menetelmään alla.
Wi-Fi-asetusten käyttäminen
Tämä menetelmä on saatavana vain iOS 16: ssa.
- Napauta iPhonen aloitusnäytöllä asetuskuvaketta.
- Valitse Wi-Fi.
- Napauta sinistä muokkausvaihtoehtoa oikeassa yläkulmassa.
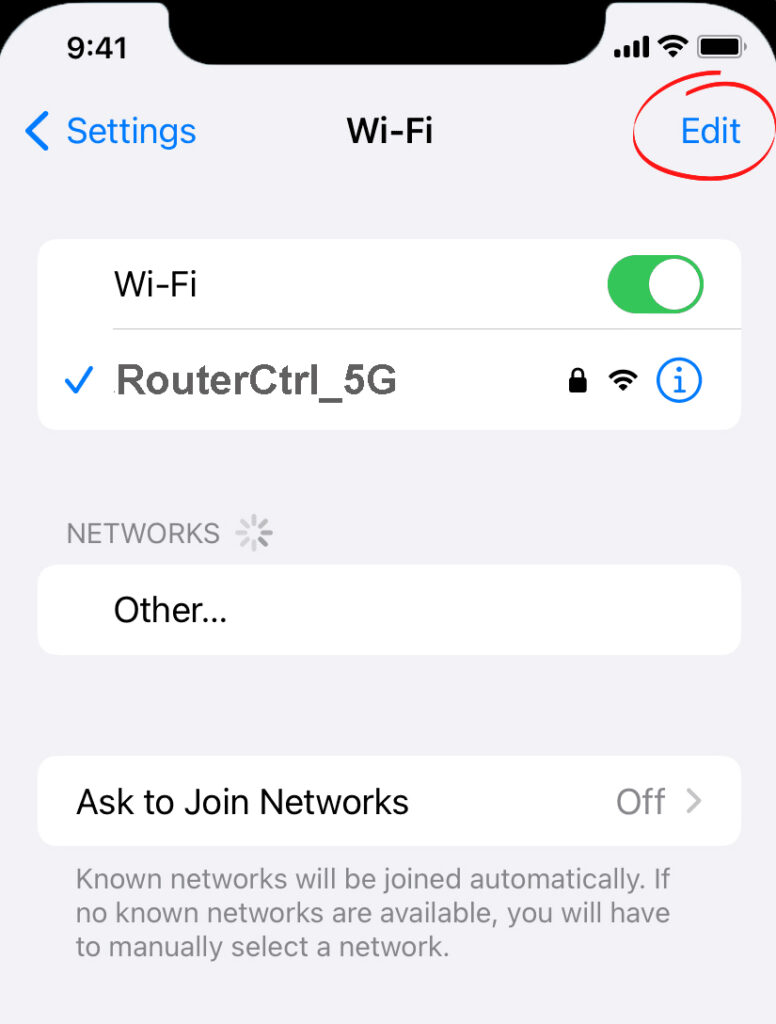
- Puhelin pyytää kasvotunnusta tai salasanaa.
- Sitten ilmestyy luettelo tunnettuista verkkoista.

- Jos haluat löytää salasanan, napauta tietopainiketta (i) Wi-Fi-nimen vieressä.
- Jos se on salasanalla suojattu Wi-Fi, salasana ilmestyy juuri automaattisen levityskytkimen alapuolelle. Napauta pisteitä ja näet salasanan (kopiotoiminto tulee automaattisesti näkyviin - helppoa kopiointia varten).
Kuinka nähdä tunnettuja Wi-Fi-verkkoja iOS16: lla
ICloud -avaimenemaa käyttämällä
Tämä menetelmä ei ole niin suoraviivainen. Jos käytät iOS 15 tai aikaisemmin, sinulla ei ole muuta vaihtoehtoa kuin käyttää tätä menetelmää löytääksesi tunnettuja Wi-Fi-verkkoja ja heidän salasanojaan. Jos olet vasta alkamassa, voit aloittaa jokaisen tunnetun Wi-Fi-verkon yksityiskohdat, kun menet. Voit tehdä sen lisäämällä salasanan tietueita asetuksissa:
- Siirry iPhone -asetukset -välilehteen.
- Vieritä alas, kunnes näet salasanoja, ja napauta sitä.
- Napauta merkkiä lisätäksesi salasanatietueita.
- Täytä tietueet:
- Verkkosivusto: Kirjoita Wi-Fi-nimi
- Käyttäjänimi: Kirjoita käyttäjänimesi
- Salasana: Kirjoita salasanasi
Muuten voit hyödyntää avainnipun käyttöä Macissa. Mutta ennen sitä sinun on otettava käyttöön iCloud -avaimenemainen sekä Macissa että iPhonessa:
- Etsi ja suorita avainnipun käyttösovellus.
- Valitse oletusnäppäimistössä ICloud.
- Valitse seuraavaksi salasanat.
- Valitse sitten vaadittu verkko.
- Valitse Näytä salasana.
- Muista, että näet verkkojen salasanan vain avainnipun salasanan kirjoittamisen jälkeen.
ICloud -avaimenemaa iPhonessa
Usein Kysytyt Kysymykset
Kysymys: Kuinka yhdistää iPhone Wi-Fi-verkkoon?
Vastaus:
- Mene aloitusnäyttöön.
- Napauta asetuskuvaketta.
- Valitse sitten Wi-Fi .
- Vaihda Wi-Fi päälle.
- IPhone etsii käytettävissä olevia Wi-Fi-verkkoja sen ympärille ja luetella useita verkkoja.
- Valitse haluamasi verkko.
- Kirjoita salasana pyydettäessä.
- Oletetaan, että olet jo liittynyt verkkoon aikaisemmin ja aktivoinut automaattisen liittymisen. Tällöin sinun ei tarvitse antaa salasanaa tai edes napauttaa Wi -Fi -nimeä - iPhone muodostaa yhteyden verkkoon automaattisesti .
Kysymys: Voinko unohtaa Wi-Fi-verkon iPhonessa?
Vastaus: Kyllä, voit unohtaa Wi-Fi-verkon seuraavilla vaiheilla:
- Napauta asetuskuvaketta.
- Valitse Wi-Fi.
- Napauta verkkoa, jonka haluat unohtaa.
- Napauta Unohda tämä verkko (sinisellä).
- Napauta Unohda (punaisella).
- Laitteesi (ja muut ICloud-avaimenemiin kytketyt laitteet) ei liity mainittuun Wi-Fi-verkkoon. Voit kuitenkin aina asettaa sen uudelleen tyhjästä, jos haluat liittyä verkkoon.
Unohda Wi-Fi-verkko iPhonessa
Kysymys: IPhone on jo kytketty Wi-Fi-verkkoon, mutta minulla ei ole Internetiä . Mitä tapahtui?
Vastaus: iPhone ei ehkä ole syyllinen; Se voi olla reititin tai modeemi, jolla on ongelmia . Katso löysät tai rikki kaapelit. Saatat joutua käynnistämään reititin/modeemi uudelleen, jos kaikki on kunnossa. Tässä on vaiheet reitittimen ja/tai modeemin käynnistämiseksi uudelleen :
- Sammuta reititin ja modeemi (joskus sinulla voi olla reititin/modeemilaitteen yhdistelmä).
- Vedä kaikki pistokkeet, mukaan lukien se, joka kytkeytyy seinän virtapistorasiaan.
- Kytke jonkin ajan kuluttua kaikki takaisin ja kytke laitteet päälle.
- Katso, voitko käyttää Internetiä.
Kysymys: Kuinka voin jakaa Wi-Fi-salasanan iPhonessa?
Vastaus: On erittäin helppo jakaa Wi-Fi-salasanasi iPhonessa . Noudata näitä vaiheita:
- Ensinnäkin varmista, että vastaanotin on yhteystietoluettelossasi ja laite on lähellä, Bluetooth on päällä.

- Ponnahdusikkuna pyytää, jos haluat jakaa Wi-Fi-salasanan.
- Napauta Jaa salasana .
- Vastaanotin vastaanottaa salasanan ja voi liittyä Wi-Fi-verkkoosi.
Wi-Fi-salasanan jakaminen iPhonesta toiseen
Kysymys: Voinko nollata verkon asetukset iPhonessa? Jos kyllä, miten se tehdään?
Vastaus: Kyllä, voit nollata verkkoasetuksen helposti seuraamalla näitä vaiheita:
- Napauta iPhones -aloitusnäytöltä asetuskuvaketta.
- Valitse yleiset asetukset.
- Vieritä alas ja valitse nollaus iPhone.
- Valitse seuraavalla näytöllä nollaus.
Kun palautat iPhonesi, menetät kaikki verkkotiedot ja käyttöoikeustiedot, mukaan lukien salasanat. Siksi ennen iPhonen nollaamista on parasta, jos voisit kokeilla muita, vähemmän invasiivisia nollaustoimenpiteitä, kuten iPhonen sammuttaminen hetkeksi. Kun käynnistetään uudelleen, muodosta yhteys uudelleen Wi-Fi: hen nähdäksesi, toimiiko se. Toinen tapa on kytkeä lentokonetila päälle ja pois päältä - tällä tavalla voit päivittää verkkoyhteyden.
KYSYMYS: Miksi iPhone tapana muodostaa yhteyttä Wi-Fi: hen?
Vastaus: On paljon syitä, miksi iPhone ei voi muodostaa yhteyttä Wi-Fi: hen. Tässä on joitain tärkeimmistä syistä:
- IPhone ei ole tarpeeksi lähellä Wi-Fi-reititintä . Siksi et voi muodostaa yhteyttä, koska signaali on liian heikko.
- Wi-Fi-salasana ei ole oikea . Voit unohtaa hahmon tai sivuuttaa isot kirjaimet.
- Olet ehkä unohtanut ottaa käyttöön Wi-Fi. Sinun on kytkettävä Wi-Fi päälle ennen yhteyden muodostamista verkkoon.
- Joskus vanhempien ohjausasetukset estävät sinua yhteydenpidosta Wi-Fi-verkkoon. Joten määritä vanhempien ohjausasetukset ja yritä muodostaa yhteys uudelleen.
- IPhone-kotelosi saattaa olla liian paksu, pysäyttäen Wi-Fi-signaalin kulkemisen läpi, varsinkin jos olet kaukana reitittimestä. Harkitse vaihtamista ohuempaan puhelinkoteloon.
- Reitittimessäsi voi olla joitain ongelmia. Tarkista reitittimien kaapeliyhteys. Saatat joutua käynnistämään reititin ja modeemin uudelleen ja yrittämään yhdistää uudelleen Wi-Fi-verkkoon.
Johtopäätös
Vaikka on yleistä olla verkossa, kun olet liikkeellä, et halua hyödyntää matkapuhelintietojasi koko ajan, kun sinulla on ilmainen Wi-Fi- ja hotspot-sivustot kaikkialla, missä menet. Mutta joskus et vain voi muistaa aiemmin kytkettynä verkon Wi-Fi-nimeä tai salasanaa.
Tämä opas näyttää kuinka löytää aiemmat Wi-Fi-yhteydet iPhonesta. Sinun ei tarvitse enää kysyä Wi-Fi-nimeä ja valtakirjoja, koska ne saattavat olla jo iPhonessa.
