Kun muodostamme yhteyden langattomaan verkkoon ja kirjoitamme Wi-Fi-salasanan , laitteemme tallentaa nämä tiedot seuraavan kerran. Joten seuraavan kerran kun se on alueella , laite muodostaa yhteyden automaattisesti verkkoon tallennetun verkon yksityiskohtien ansiosta.
Kysymys on nyt, näemmekö Wi-Fi-verkot, joihin olemme aiemmin yhteydessä, ja näemme lopulta Wi-Fi-salasanan.
Tässä artikkelissa selitämme, pystytkö tekemään sen vai ei eri laitteilla, ja jos se on mahdollista, antaa sinulle tarkkoja vaiheita sen tekemiseen. Lisäksi, jos on tapa löytää langattomia salasanoja tai tallennetut verkot, olemme saaneet sinut kattamaan.
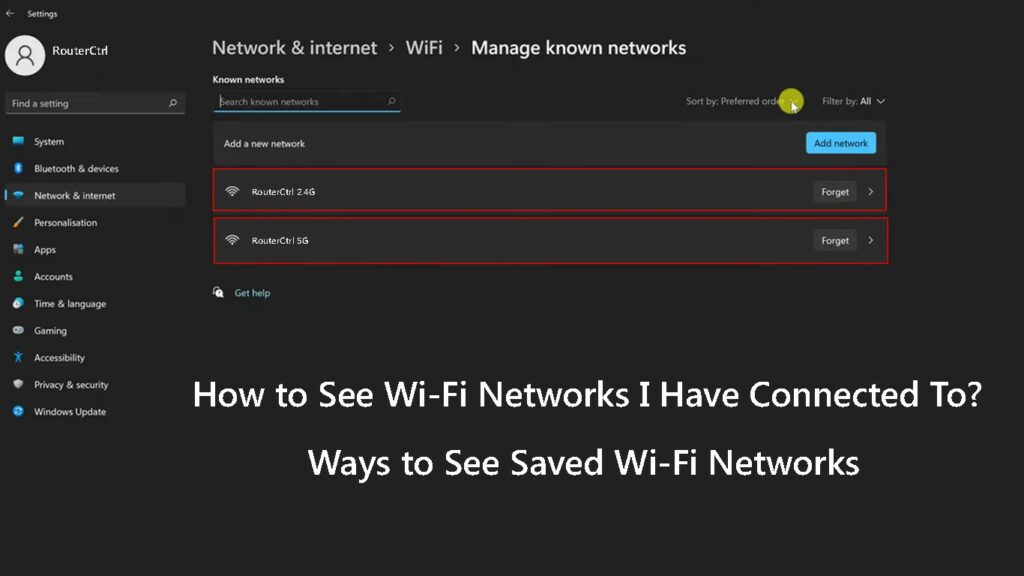
Kuinka nähdä tallennetut Wi-Fi-verkot?
Ja nyt katsotaan, mitä vaiheita sinun on suoritettava löytääksesi Wi-Fi-verkot, joihin olet ollut yhteydessä aiemmin. Selitämme, kuinka se tehdään iPhone- tai Android -puhelimellasi, ja myös Windows 11: llä ja MacOS: lla.
Joten, pääset alkuun!
Kuinka nähdä tallennetut Wi-Fi-verkot Windowsissa?
Windows-tietokoneesi tallentaa Wi-Fi-verkot myöhemmin ja näet helposti kaikki Wi-Fi-verkot, jotka olet kytkenyt kannettavan tietokoneen aiemmin. Näin löydät nämä.
- Napsauta Tehtäväpalkin Windows -käynnistyspainiketta ja napsauta sitten Asetukset -kuvaketta, jos olet kiinnittänyt sen. Jos se ei ole, kirjoita asetukset hakupalkkiin ja paina Enter -näppäintä.
- Napsauta nyt verkko -Internet.
- Napsauta Wi-Fi.
- Napsauta nyt Hallitse tunnettuja verkkoja -osiota.
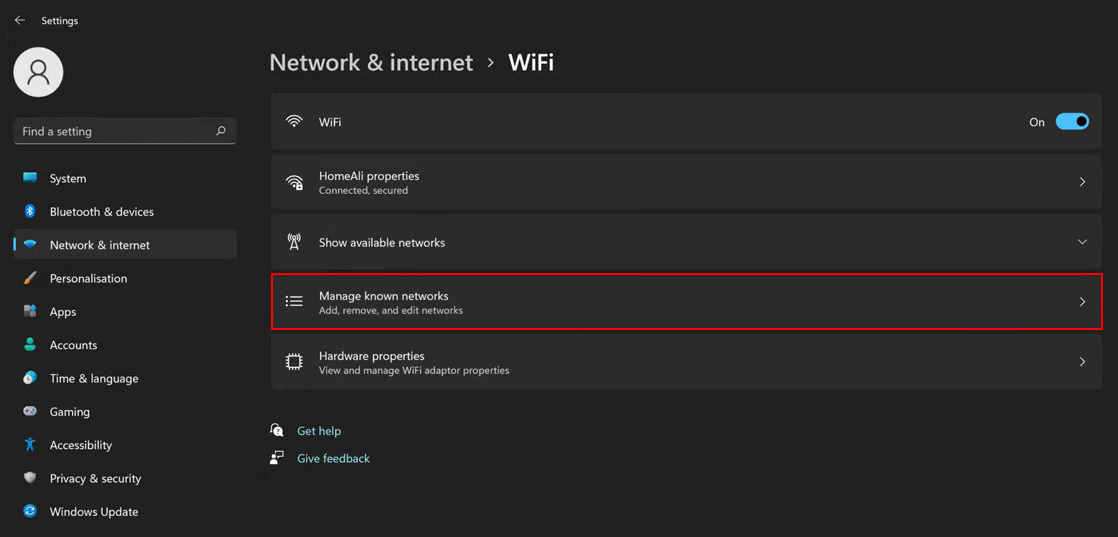
- Luettelo kaikista langattomista verkoista, joihin olet kytketty, tulee näkyviin. Voit lajitella verkon helposti mieltymyksellä, lähteella tai nimellä tai suodattaa ne nähdäksesi ne kaikki ja valitaksesi vain:
- Avoimet verkot
- Varustettu
- Ehdotettu
- Verkon tarjoajat
- Yhtiön käytäntö
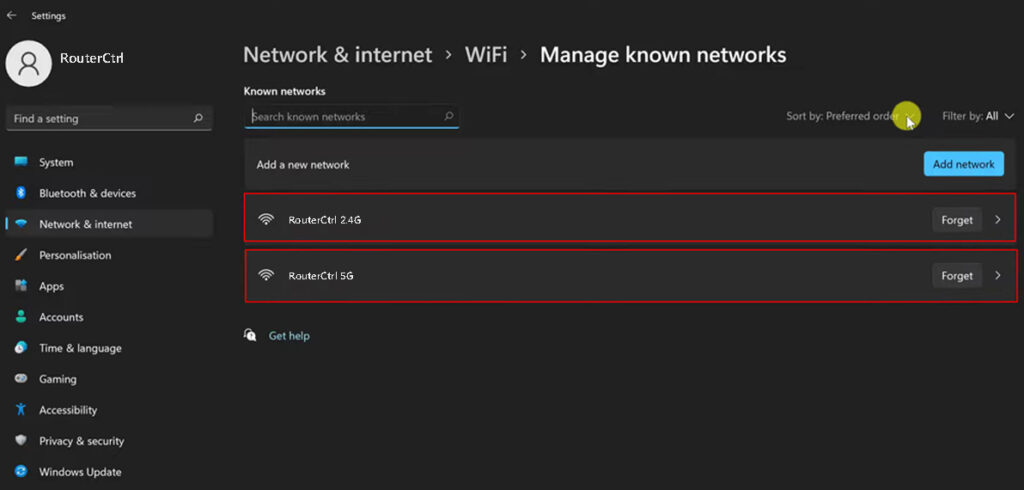
Voit myös unohtaa verkon napsautuksella painiketta tai näet lisätietoja verkosta, kun napsautat sitä tai käsket Windowsia yhteyden muodostamiseen automaattisesti, kun tietty verkko on alueella.
Voit myös asettaa tiettyjä verkkoja (kuten älypuhelimesi hotspot ), jotta ne voidaan asettaa mitattuina yhteyksinä. Tässä tapauksessa Windows poistaa käytöstä useita automaattisia yhteyksiä, joista emme yleensä ole tietoisia.
Kuinka nähdä tallennetut Wi-Fi-verkot komentokehotteen avulla?
Tallennettujen Wi-Fi-verkkojen luettelon löytäminen on melko helppoa, jos haluat tehdä sen komentokehotteen avulla. Ainoa mitä sinun täytyy tehdä, on kirjoittaa oikea komento. Kaiken lisäksi komentokehote antaa sinun nähdä tallennettujen langattomien verkkojen Wi-Fi-salasanat.
- Napsauta Windows Käynnistä -painiketta ja HAKE -TIED -CMD -TIEDOT.
- Napsauta hiiren kakkospainikkeella kuvaketta ja valitse Suorita järjestelmänvalvojana.
- Napsauta kyllä, kun pyydetään ja komentokehote avataan.
- Kirjoita seuraava komento tai vain kopioi/liitä se:
NETSH WLAN Show -profiili
Paina Enter-näppäintä ja kaikki tallennetut Wi-Fi-verkot luetellaan.

- Jos haluat nähdä tietyn Wi-Fi-verkon langattoman salasanan, käytä seuraavaa komentoa:
NETSH WLAN Näytä profiili UserProfile Key = Clear
*Korvaa UserProfile tietyllä verkon nimellä ja paina Enter -näppäintä.
- Tuloksissa etsivät avainsisältöä. Siellä kirjoitetaan langaton salasana.
Kuinka nähdä tallennetut Wi-Fi-verkot ja Wi-Fi-salasanat Windows-tietokoneella komentokehotteen avulla
Kuinka nähdä tallennetut Wi-Fi-verkot Android-puhelimissa?
Jos olet Android -käyttäjä, alla olevat vaiheet voivat olla hiukan erilaisia puhelinbrändistä ja mallista riippuen. Sinulla ei kuitenkaan pitäisi olla ongelmia tallennetun Wi-Fi-verkkojen löytämisessä.
- Avaa Android -puhelin ja napauta asetuskuvaketta.
- Napauta nyt Wi-Fi.
- Napsauta nyt lisäasetuksia ja sitten Hallitse tallennettuja verkkoja.

- Siellä näet luettelon kaikista verkoista, joihin olet ollut yhteydessä aiemmin. Napsauta tiettyä verkon nimeä ja sinulle tarjotaan unohtaa valittu verkko. Jotkut mallit voivat jopa nähdä kyseisen verkon tallennetun langattoman salasanan.
Kuinka nähdä tallennetut Wi-Fi-verkot MacBookissa?
Myös MacBookin tallennettujen Wi-Fi-verkkojen näkeminen on yllättävän helppoa.
- Napsauta Applen logoa ja napsauta järjestelmä -asetuksia.
- Napsauta verkkojen kuvaketta.
- Napsauta Wi-Fi vasemmalla puolella olevassa sarakkeessa ja napsauta sitten Advanced.
- Aikaisemmin kytkettyjen verkkojen verkot ovat ensisijaisessa verkkoissa, jos muistavat verkot, jotka tämä tietokone on liitetty, on tarkistettu.

Kuinka löytää tallennettuja Wi-Fi-salasanoja Mac-tietokoneelta
Kuinka nähdä tallennetut Wi-Fi-verkot iPhonessa?
Vaikka iPhone tallentaa langattomat salasanat kaikille verkkojen, joihin se on kytketty, ja se muodostaa yhteyden automaattisesti ollessa alueella , ei ole helppoa tapaa nähdä näitä vanhoja verkkoja ja niiden salasanoja.
Valitettavasti Wi-Fi-verkkojen löytäminen, johon olet ollut yhteydessä aiemmin, on melkein mahdotonta iPhonessa, ellei sen juurtunut. Tämä on jotain, jota Apple on poistanut oman turvallisuuden käytöstä, jos menetät iPhonen.
Vaikka on vähän monimutkaista nähdä tallennetut Wi-Fi-salasanat iPhonessa, koska se vaatii sen kytkemistä MacBookiin, avainnipun käyttöoikeuteen ja niin edelleen, viimeisin iOS 16 on helpottanut Wi-Fi-verkon salasanan näkemistä. Näin ei ollut edellisissä iOS -versioissa.
- Avaa iPhone (on suoritettava iOS 16)
- Napauta asetuskuvaketta ja sitten Wi-Fi
- Napauta Wi-Fi-verkkoa ja napauta sitten Info-kuvaketta.
- Napauta salasanaa. Se on piilotettu, joten joudut käyttämään kosketus- tai kasvotunnusta sen avaamiseen ja paljastamiseen.
Kuinka nähdä tallennetut Wi-Fi-salasanat iPhonessa, joka toimii iOS 16: lla
Viimeiset sanat
Kuten näette, näkemäsi Wi-Fi-verkot, joihin olet yhteydessä aiemmin, on melko helppoa MacBook- tai Windows-tietokoneessasi tai Android-puhelimessa, se on hiukan monimutkainen tehdä se iPhonessa.
Teimme parhaamme selittääksemme, kuinka nähdä laitteesi tallennetut Wi-Fi-verkot olematta liian teknisiä. Toivottavasti sinulla ei ole ongelmia tässä artikkelissa annettujen vaiheiden noudattamisesta ja haluamasi tiedot.
