Universal Plug and Play on joukko verkkoprotokollia, jotka on suunniteltu sallimaan verkon eri laitteet ja tietokoneet löytää ja käyttää toisiaan helposti toiminnallisten verkkopalvelujen luomiseksi. UPNP on ensisijaisesti käytettävä kotiverkoissa eikä suurissa yrityksissä. Se on erittäin kätevä kuluttajan näkökulmasta. Silti se voi asettaa merkittävän turvallisuushaasteen, koska hakkerit voivat väärinkäyttää sitä. UPNP: n käyttöönotto on melko suoraviivaista suosituimmista tuotemerkeistä. Tarvitset vain pääsyn järjestelmänvalvojan paneeliin ja pari hiiren napsautusta.
Tämä artikkeli tarjoaa sinulle helppoja, vaiheittaisia ohjeita Huawei-, TP-Link-, D-Link-, Netgear- ja Tenne-reitittimille. Jos sinulla on jokin muu tuotemerkki, vaiheet ja vaihtoehdot ovat todennäköisesti samanlaisia kuin nämä, joten jatka lukemista, ja todennäköisesti pystyt selvittämään sen.
Kaikki tulee kirjautumiseen reitittimien järjestelmänvalvojan paneeliin , siirtymällä UPNP -vaihtoehtoon ja mahdollistaen sen.
Jos tiedät kuinka päästä reitittimen järjestelmänvalvojan paneeliin, ohita seuraava osa.
Kirjaudu sisään reitittimien järjestelmänvalvojan paneeliin
Tarvitset laitteen, jossa on Internet -selainta ja yhteyden reitittimeen. Sillä ei ole merkitystä, onko sen Wi-Fi tai Ethernet-yhteys. Toisin sanoen sekä mobiili että PC tekevät.
Reitittimien oletus -IP -osoite on tulostettu reitittimen takana olevalle tarralle. Se on yleensä jotain 192.168.0.1 tai vastaavaa. Testaa, onko se edelleen oikea. Voit tehdä tämän kirjoittamalla IP -osoitteen Internet -selainten osoitepalkkiin kytkettyyn laitteeseen. Jos saat reitittimien kirjautumisnäytön näytölle tai näytölle, olet hyvä mennä. Jos ei, antaa sinulle näyttää kuinka löytää reitittimet nykyinen IP -osoite.
Kuinka löytää reitittimiä IP Windows -tietokoneelta:
- Kirjoita CMD näytön alaosassa sijaitsevan Windows -logon vieressä olevaan hakupalkkiin ja avaa komentokehote.
- Kirjoita ipconfig ja paina Enter
- Reitittimien IP -osoite kirjoitetaan oletusyhdyskäytävän viereen.
Kuinka löytää reitittimet IP: stä Macista:
- Napsauta yläosassa olevaa Apple -logoa ja valitse järjestelmä -asetukset.
- Napsauta verkkoa
- Valitse verkko, jonka olet päällä.
- Napsauta Edistynyt
- Vaihda TCP/IP -välilehteen
- Reitittimien IP-osoite on reitittimen vieressä
Kuinka löytää reitittimet IP: tä Android -puhelimesta:
Pyyhkäise alas ja mene asetuksiin, sitten Wi-Fi. Valitse nykyinen Wi-Fi ja etsi verkkotiedot. Reitittimien IP -osoite on yhdyskäytävän tai reitittimen alla.
Kuinka löytää reitittimiä IP iPhonesta:
- Napauta asetuksia ja sitten Wi-Fi: llä.
- Napauta Wi-Fi-verkkoa, johon olet kytketty.
- Vieritä alas, kunnes löydät IPv4 -osoite -osan.
- Reitittimien IP -osoite on reitittimen vieressä.
Nyt kun löysit reitittimien IP -osoitteen, kirjoita se Internet -selaimiin osoitepalkki. Tarvitset järjestelmänvalvojan käyttäjätunnuksen ja salasanan jatkaaksesi. Jos et välitä turvallisuudestasi ja käytät edelleen oletuksia, voit löytää ne samasta tarrasta reitittimen takana. Jos vaihdat ne, kun asetat reitittimen, on aika muistaa valitsemasi. Jos joku muu teki asennusprosessin sinulle, ota yhteyttä henkilöön tai yritykseen saadaksesi tarvitsemasi tiedot.
Jos et löydä järjestelmänvalvojan käyttäjänimeä ja salasanaa missä tahansa, ja sinun on ehdottomasti otettava käyttöön UPNP , suorita tehtaan palautus reitittimellä. Jos teet tämän, voit käyttää reitittimen takana olevaan tarraan tulostettuja oletuksia.
Varo, reitittimen palauttaminen tehdasasetuksiin tarkoittaa myös, että sinun on tehtävä koko reitittimen asetusprosessi tyhjästä.
OK. Nyt kun sinulla on tarvittavat tiedot järjestelmänvalvojan paneelin, Akaweb-pohjaisen asennussivun avaamiseen, olet vain muutaman napsautuksen päässä tavoitteestasi.
Kirjaudu järjestelmänvalvojan paneeliin ja antaa siirtyä eteenpäin
Kuinka UPNP otetaan käyttöön TP-Link-reitittimessä?
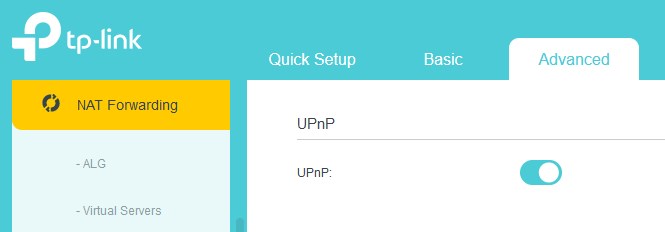
- Kirjaudu TP-Link-reitittimeen
- Siirry edistyneeseen osaan
- Valitse NAT -edelleenlähetys.
- Valitse UPNP .
- Käännä UPNP -kytkin
- Käynnistää reititin uudelleen
Kuinka UPNP sallitaan Netgear -reitittimessä?
- Kirjaudu Netgear -reitittimeen
- Siirry osoitteeseen Advanced> Advanced Setup> UPNP
- Valitse UPNP -laatikko
- Napsauta
Kuinka UPNP sallitaan Huawei -reitittimellä?
- Kirjaudu sisään Huawei -reitittimeen
- Katso näytön yläosasta ja valitse Lisää toimintoja
- Katso nyt näytön vasemmalla puolella ja napsauta verkkoasetuksia , sitten UPNP .
- Vaihda kytkin kytkeäksesi sen päälle .
Kuinka UPNP sallitaan D-Link-reitittimellä?
- Kirjaudu D-Link-reitittimeen
- Valitse Työkalut -välilehti.
- Napsauta MISC. näytön vasemmalla puolella.
- Etsi UPNP -asetukset -osa ja ota UPNP käyttöön.
- Napsauta Käytä ja sitten seuraava
Kuinka UPNP sallitaan Tena -reitittimessä?

- Kirjaudu sisään tisa -reitittimeen
- Valitse Edistynyt
- Napsauta UPNP
- Ota se käyttöön uudessa ikkunassa
- Käynnistä reititin uudelleen .
Kuten näette, se on niin suoraviivainen kuin se voi olla. Jos käytät jotakin muuta reititinbrändiä, jota ei ole mainittu yllä, selaa vain järjestelmänvalvojan paneeliasiavaihtoehtoja. UPNP on yleensä edistyneessä, sekalaisessa tai NAT -edelleenlähetyksessä. Kun olet löytänyt vaihtoehdon, ota se käyttöön vain tarkistamalla ruutu, valintapainike tai kääntämällä vaihtokytkimen. Noudata järjestelmänvalvojan paneelin ohjeita tallentaaksesi uusia asetuksia tai käynnistä reititin uudelleen, ja olet hyvä mennä.
Jos et tiedä miten reititin uudelleen käynnistäminen, etsi uudelleenkäynnistyspainike takaosasta ja paina sitä. Jos et löydä sellaista, sammuta reititin (irrota virtakaapeli, jos virtakytkintä tai painiketta ei ole), odota viisitoista sekuntia ja virta se takaisin.
