Universal Plug and Play is een set netwerkprotocollen die zijn ontworpen om verschillende apparaten en computers op uw netwerk te laten ontdekken en toegang te krijgen tot elkaar om functionele netwerkservices op te zetten. UPNP is voornamelijk gemaakt om te worden gebruikt in thuisnetwerken en niet in grote bedrijven. Het is erg handig vanuit het perspectief van de consument. Toch kan het een belangrijke beveiligingsuitdaging opleveren, omdat hackers het bekwaam kunnen misbruiken. UPNP inschakelen is vrij eenvoudig in de meest populaire merken. Het enige dat u nodig heeft, is toegang tot het admin -paneel en een paar muisklikken.
Dit artikel geeft u eenvoudige, stapsgewijze instructies voor Huawei, TP-Link, D-Link, Netgear en Tenda Routers. Als u een ander merk heeft, zullen stappen en opties waarschijnlijk vergelijkbaar zijn met deze, dus blijf lezen, en u kunt het waarschijnlijk uitzoeken.
Het komt allemaal neer op het inloggen bij het admin -paneel van de routers , navigeren naar de UPNP -optie en het inschakelen.
Als u weet hoe u naar het admin -paneel van uw router kunt komen, sla dan de volgende sectie over.
Log in op het admin -paneel van de routers
U hebt een apparaat nodig met een internetbrowser en een verbinding met uw router. Het maakt niet uit of het zijn wifi of een Ethernet-verbinding. Met andere woorden, zowel mobiel als pc zullen voldoende zijn.
Het standaard IP -adres van de routers wordt afgedrukt op een sticker aan de achterkant van de router. Het is meestal zoiets als 192.168.0.1 of vergelijkbaar. Test of het nog steeds de juiste is. U kunt dit doen door het IP -adres in de adresbalk van de internetbrowsers op een aangesloten apparaat te typen. Als u het inlogscherm van de routers op een monitor of display krijgt, bent u klaar om te gaan. Zo niet, laten we u laten zien hoe u het huidige IP -adres van de routers kunt vinden.
Hoe u een routers IP kunt vinden op een Windows -pc:
- Typ CMD in de zoekbalk naast het Windows -logo onderaan het scherm en open de opdrachtprompt.
- Typ ipconfig en druk op Enter
- Het IP -adres van de routers wordt geschreven naast de standaardgateway.
Hoe u een Routers IP op een Mac kunt vinden:
- Klik op het Apple -logo bovenaan en selecteer systeemvoorkeuren.
- Klik op het netwerk
- Selecteer het netwerk waaraan u bent.
- Klik op Advanced
- Schakel over naar TCP/IP -tabblad
- Het IP-adres van de routers is naast de router-
Hoe u een Routers IP kunt vinden op een Android -telefoon:
Veeg naar beneden en ga naar instellingen en vervolgens wifi. Selecteer uw huidige Wi-Fi en zoek naar netwerkgegevens. Het IP -adres van de routers bevindt zich onder Gateway of Router.
Hoe een routers IP te vinden op iPhone:
- Tik op Instellingen en vervolgens op Wi-Fi.
- Tik op het Wi-Fi-netwerk waaraan je is verbonden.
- Scroll naar beneden totdat u het sectie IPv4 Adres vindt.
- Het IP -adres van de routers is naast de router.
Nu u het IP -adres van de routers hebt gevonden, typt u het in de adresbalk van de internetbrowsers. U hebt een gebruikersnaam en wachtwoord van de beheerder nodig om door te gaan. Als u niet om uw beveiliging geeft en nog steeds standaardwaarden gebruikt, kunt u ze op dezelfde sticker aan de achterkant van de router vinden. Als je ze hebt gewijzigd toen je de router instelt, is het tijd om te onthouden wat je hebt gekozen. Als iemand anders het installatieproces voor u heeft gedaan, neem dan contact op met die persoon of bedrijf om de informatie te krijgen die u nodig hebt.
Als u de gebruikersnaam en het wachtwoord van de beheerder overal niet kunt vinden en u absoluut UPNP moet inschakelen , voert u een fabrieksreset uit op de router. Als u dit doet, kunt u standaardwaarden op de sticker aan de achterkant van de router gebruiken.
Pas op, het herstellen van de router naar de fabrieksinstellingen betekent ook dat u het hele router -installatieproces helemaal opnieuw moet doen.
OK. Nu u de informatie hebt die nodig is om het admin-paneel te openen, de op Akaweb gebaseerde installatiepagina, bent u slechts een paar klikken verwijderd van uw doel.
Log in op het admin -paneel en laten we verder gaan
Hoe UPNP in te schakelen op TP-Link-router?
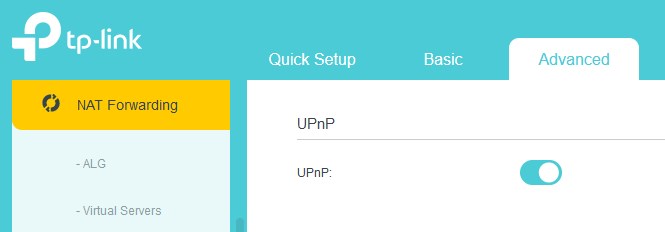
- Log in op uw TP-Link-router
- Navigeer naar het geavanceerde gedeelte
- Selecteer NAT doorsturen.
- Selecteer UPNP .
- Draai de UPNP -schakelschakelaar om
- Start de router opnieuw op
Hoe UPNP op Netgear Router inschakelen?
- Log in op uw netgear -router
- Ga naar Advanced> Advanced Setup> UPNP
- Controleer het UPNP -vakje
- Klik op Toepassen
Hoe UPNP in te schakelen op Huawei Router?
- Log in op uw Huawei -router
- Kijk bovenaan het scherm en selecteer meer functies
- Kijk nu links van het scherm en klik op de netwerkinstellingen en vervolgens UPNP .
- Schakel de schakelaar in om deze in te schakelen.
Hoe UPNP in te schakelen op D-Link-router?
- Log in op uw D-Link-router
- Selecteer het tabblad Tools .
- Klik op Misc. links van het scherm.
- Zoek het gedeelte UPNP -instellingen en schakel de UPNP in.
- Klik op Toepassen , vervolgens volgende
Hoe UPNP op Tenda Router inschakelen?

- Log in op uw Tenda Router
- Selecteer Advanced
- Klik op UPNP
- Schakel het in het nieuwe venster in
- Start de router opnieuw op.
Zoals je kunt zien, is het zo eenvoudig als het kan zijn. Als u een ander routermerk gebruikt dat hierboven niet wordt vermeld, bladert u gewoon door de opties voor admin -paneel. UPNP zal meestal onder geavanceerde, diverse of NAT -doorstuur zijn. Nadat u de optie hebt gevonden, schakelt u deze eenvoudig in door het vakje, de radioknop te controleren of de schakelschakelaar om te draaien. Volg de instructies in het admin -paneel om nieuwe instellingen op te slaan of de router opnieuw op te starten, en u bent klaar om te gaan.
Als u niet weet hoe u de router opnieuw moet opstarten, zoek dan naar de herstartknop aan de achterkant en drukt erop. Als u er geen kunt vinden, schakelt u de router uit (stop de stroomkabel als er geen stroomschakelaar of -knop is), wacht dan vijftien seconden en stroom deze weer aan.
