Internet terus menjadi kebutuhan bagi banyak orang di seluruh dunia. Salah satu cara kami mengakses internet secara nirkabel melalui koneksi Wi-Fi . Seringkali, Anda memerlukan kata sandi Wi-Fi untuk mengakses internet , dan kadang-kadang kami lupa kata sandi itu.
Untungnya, ponsel kami menyimpan kata sandi setiap kali Anda terhubung ke jaringan Wi-Fi . Beberapa ponsel memudahkan untuk mengambil kata sandi dan membaginya dengan perangkat lain , sementara yang lain mengharuskan Anda untuk melompati lingkaran untuk mengambil kata sandi. Dalam kasus lain, Anda mungkin ingin berbagi kata sandi dengan teman tetapi tidak tahu cara mengambilnya dari ponsel Anda. Teruslah membaca saat kami menggambarkan bagaimana Anda dapat mengungkapkan kata sandi jaringan Wi-Fi yang telah Anda hubungkan atau saat ini terhubung dengan di ponsel Anda.

Cara menemukan kata sandi wi-fi di iOS 16
Pembaruan iOS 16 membuat pengambilan kata sandi dari jaringan Wi-Fi yang terhubung lebih mudah. Yang Anda butuhkan hanyalah melalui beberapa langkah di ponsel Anda dan menggunakan ID Wajah atau Touch ID untuk mengungkapkan kata sandi. Hal yang sama juga berlaku untuk iPad menggunakan iPad OS 16.1 dan yang lebih baru.
Langkah -langkah yang diperlukan adalah sebagai berikut:
- Buka aplikasi Pengaturan, lalu Wi-Fi, dan pastikan Wi-Fi diaktifkan dengan mengkonfirmasi bahwa tombol Slider disorot hijau jika tidak, ketuk untuk menyalakan Wi-Fi .
- Selanjutnya, temukan jaringan Wi-Fi yang kata sandinya Anda inginkan, dan ketuk ikon informasi biru.
- Selanjutnya, ketuk opsi kata sandi.
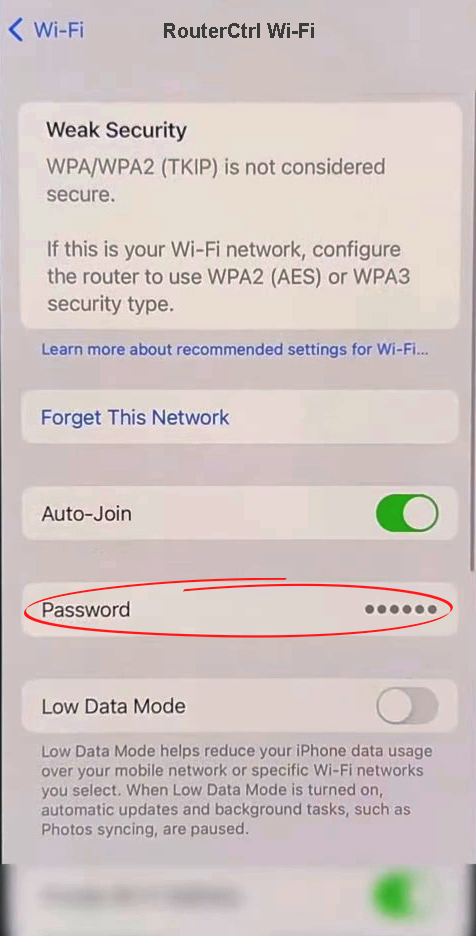
- Ponsel ini akan meminta Anda untuk mengotentikasi diri Anda menggunakan wajah atau Touch ID Anda sebelum mengungkapkan kata sandi.
Cara menemukan kata sandi wi-fi di iOS 16
Cara menemukan kata sandi wi-fi di iOS 15 dan sebelumnya
Saat mengambil kata sandi Wi-Fi untuk iOS 15 dan ponsel sebelumnya, segalanya menjadi sedikit rumit karena firmware memperlakukan kata sandi sebagai informasi sensitif. Oleh karena itu, tidak ada cara mudah untuk melihat kata sandi dibandingkan dengan iOS 16.
Untungnya, ada solusi bagi orang -orang dengan perangkat Mac menggunakan fitur akses gantungan kunci iCloud.
Keychain Access adalah fitur Apple yang menyimpan kata sandi dan informasi akun lain yang relevan sehingga Anda dapat dengan mudah mengaksesnya. Aplikasi menyimpan beban pengguna untuk mengingat beberapa kata sandi dan nama pengguna, dan kata sandi Wi-Fi adalah salah satu informasi yang disimpannya saat diaktifkan.
iCloud Keychain memungkinkan Anda untuk berbagi kata sandi dengan perangkat Apple lainnya karena itu mengapa Anda memerlukan Mac. Persyaratan lain adalah mengaktifkan otentikasi dua faktor untuk ID Apple Anda.
Anda dapat mengaktifkan iCloud Keychain di iOS dengan pergi ke pengaturan, mengklik nama Anda, dan memilih iCloud. Selanjutnya, Navigasi Kata Sandi> Keychain dan beralihlah sakelar ke kanan, lalu masukkan kata sandi ID Apple atau kode sandi Anda jika diminta.
Kemudian pastikan bahwa Mac dan iPhone Anda masuk ke akun iCloud yang sama dan mengaktifkan akses gantungan kunci di Mac .
Kemudian buka Alat Akses Keychain pada perangkat Mac menggunakan alat Spotlight . Cukup masukkan istilah gantungan kunci, lalu tekan tombol return.
Setelah Anda meluncurkan aplikasi Access KeyChain, klik Sistem di bilah sisi, lalu buka kata sandi. Selanjutnya, temukan jaringan Wi-Fi yang kata sandinya Anda butuhkan dan klik dua kali pada nama Wi-Fi.
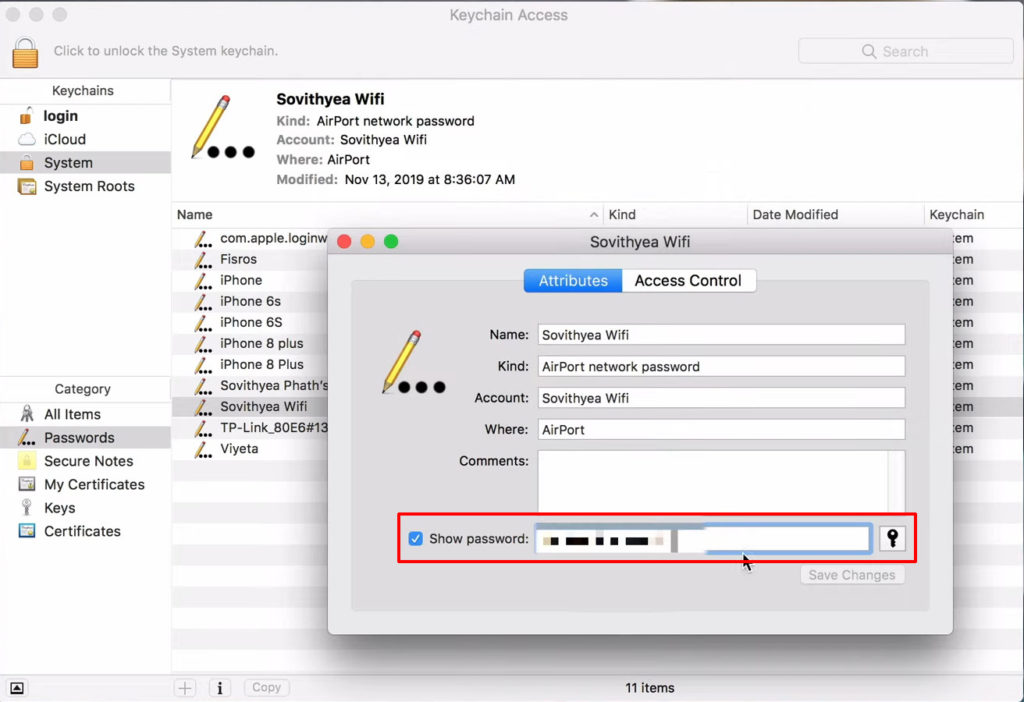
Jendela baru akan muncul, dan di atasnya, centang kotak Kata Sandi Tampilkan, lalu masukkan kata sandi login perangkat Anda saat diminta. Setelah selesai, Anda harus melihat kata sandi Wi-Fi di kotak Kata Sandi Show.
Sayangnya, Anda tidak dapat mengungkapkan kata sandi jika Anda tidak memiliki Mac; Satu -satunya pilihan adalah melakukan jailbreaking telepon. Namun, jailbreak membutuhkan seseorang dengan pengetahuan canggih sehingga Anda menghindari risiko benar -benar membuat telepon tidak berguna.
Cara menemukan kata sandi Wi-Fi yang terlupakan di iPhone
Anda juga dapat mengandalkan fitur berbagi kata sandi apel yang memungkinkan Anda berbagi kata sandi Wi-Fi dengan perangkat Apple lainnya.
Berbagi kata sandi dari Mac ke iPhone
Cara menemukan kata sandi Wi-Fi di Android 10 dan yang lebih baru
Perangkat Android 10 dan yang lebih baru juga memungkinkan berbagi kata sandi Wi-Fi dan, dalam prosesnya, memungkinkan Anda untuk melihat kata sandi jaringan yang terhubung atau terhubung sebelumnya. Itu berkat adopsi fitur yang disebut Wi-Fi Easy Connect .
Ikuti langkah-langkah di bawah ini untuk melihat kata sandi Wi-Fi pada perangkat Android 10 atau yang lebih baru.
- Buka Pengaturan dan Navigasi Koneksi/Jaringan dan Internet> Wi-Fi.
- Ketuk ikon gigi pada nama Wi-Fi yang terhubung di telepon.
- Ketuk opsi Share/QR Code, dan telepon akan meminta Anda untuk memverifikasi diri Anda menggunakan kode sandi atau sidik jari kunci layar atau sidik jari Anda.
- Kode QR akan muncul di layar dengan kata sandi Wi-Fi di bawahnya.

Menemukan Kata Sandi Wi-Fi di ponsel Android 10
Beberapa ponsel, terutama ponsel Android 10 Samsung, tidak menampilkan kata sandi di bawah kode QR. Anda dapat menyelesaikannya dengan screenshotting kode QR dan menggunakan aplikasi pembaca kode QR atau aplikasi Google Lens .
Unggah tangkapan layar ke aplikasi apa pun, dan mereka akan memecahkan kode kode QR menjadi huruf dan angka normal. Jika menggunakan Google Lens, luncurkan aplikasi dan pilih gambar kode QR dari galeri Anda atau pilih Cari dengan kamera Anda untuk memindai kode jika ditampilkan di perangkat lain.
Anda juga dapat menavigasi ke Pengaturan> Jaringan, dan Internet> Jaringan yang disimpan, lalu pilih salah satu jaringan Wi-Fi yang terdaftar untuk mengungkapkan kata sandi mereka. Klik pada jaringan, ketuk Bagikan, masukkan kode sandi kunci telepon Anda, dan kata sandi akan berada di bawah kode QR.
Menemukan kata sandi Wi-Fi di ponsel Samsung yang berjalan di Android 10 atau lebih baru
Bagaimana cara menemukan kata sandi Wi-Fi di Android 9 dan sebelumnya?
Tidak seperti perangkat Android 10, menemukan kata sandi Wi-Fi pada perangkat menggunakan Android 9 dan versi sebelumnya lebih rumit. Itu karena satu -satunya metode yang dijamin berfungsi mengharuskan Anda untuk me -root ponsel Anda.
Tetapi rooting ponsel Anda untuk mengambil kata sandi Wi-Fi tidak sepadan, mengingat prosesnya kemungkinan akan menggerakkan ponsel Anda, di antara risiko lainnya.
Anda hanya harus me -root perangkat Anda jika Anda memiliki pengetahuan teknologi untuk melakukannya dengan benar. Pada catatan itu, jika Anda dapat melakukan root ponsel, Anda mungkin tahu cara mengambil kata sandi Wi-Fi.
Juga, rooting ponsel Anda akan menghasilkan aplikasi perbankan dan aplikasi transaksi lainnya yang gagal mengerjakan perangkat. Selain itu, Anda akan kehilangan hak garansi telepon jika itu dalam garansi.
Namun, haruskah Anda melakukan root ponsel, mengunduh aplikasi File Explorer dari Play Store yang dapat mengakses file root, menavigasi ke/data/misc/wi-fi, dan buka wpa_supplicant.conf untuk meluncurkan dokumen teks yang berisi wi-fi ssid dan Kata sandi mereka.

Ambil kata sandi Wi-Fi dari ujung router
Jika Anda memiliki hak administrasi jaringan atas router, gunakan alamat IP dan masuk ke halaman administrasi untuk mengungkapkan kata sandi Wi-Fi. Prosedur yang harus Anda ikuti bervariasi tergantung pada router firmware; Oleh karena itu, lihat manual pengguna atau situs web produsen untuk instruksi yang sesuai.
Prosedur umum adalah sebagai berikut;
- Gunakan alamat IP Router untuk mengakses halaman administrasi melalui browser populer di iPhone atau komputer Anda. Jika Anda perlu mengetahui alamat IP, periksa pada label di bagian belakang atau bawah router. Atau, periksa di manual pengguna.
- Masuk ke halaman administrasi menggunakan nama pengguna dan kata sandi yang benar. Standarnya biasanya adalah kata sandi/admin untuk kata sandi dan admin untuk nama pengguna.
- Pada interphase pengguna router, navigasikan ke Pengaturan> Wi-Fi/Wireless dan lihat kata sandi Wi-Fi.
Cara untuk melihat kata sandi Wi-Fi di ponsel Android saat terhubung ke jaringan Wi-Fi
Menggunakan aplikasi mengungkapkan kata sandi
Alternatif lain adalah mengandalkan aplikasi dan program mengungkapkan kata sandi yang tersedia secara online. Anda dapat mencari kata sandi Wi-Fi di Play Store atau App Store untuk berbagai aplikasi yang mengatakan mereka membantu mengambil kata sandi Wi-Fi.
Periksa ulasan sebelum mengunduh aplikasi untuk meningkatkan peluang Anda mendapatkan aplikasi yang sah yang berfungsi. Juga, perhatikan bahwa beberapa aplikasi dapat menagih Anda untuk layanan ini, dan beberapa mengklaim bekerja sementara, dalam arti sebenarnya, mereka tidak.
Juga, pertimbangkan untuk menggunakan manajer kata sandi di ponsel Anda untuk menghindari melupakan kata sandi Wi-Fi. Aplikasi ini akan membantu dengan membuat kata sandi mudah diakses kapan pun Anda membutuhkannya, dan itu juga dapat membantu menyimpan kata sandi ke situs dan akun lain.
Aplikasi Manajer Kata Sandi Terbaik
Kesimpulan
Jika Anda memiliki telepon dengan firmware terbaru, IE, Android 10 dan kemudian atau iOS 16, mengambil kata sandi Wi-Fi dari ponsel Anda adalah proses yang mudah.
Segalanya menjadi rumit saat menggunakan sistem operasi yang lebih lama karena tidak dibangun untuk mengungkapkan kata sandi. Opsi untuk sistem operasi tersebut adalah untuk melakukan jailbreak atau root pada telepon; Namun, risikonya lebih besar daripada manfaatnya, jadi itu bukan pilihan yang dapat diandalkan.
Selain itu, Anda memerlukan pengetahuan lanjutan untuk melakukan jailbreak/root telepon dengan benar, menavigasi sistem, dan mendapatkan kata sandi.
Anda dapat mencoba berbagai aplikasi mengungkapkan kata sandi Wi-Fi di Play Store dan App Store, tetapi kemungkinan mereka bekerja sangat rendah.
Akhirnya, ingat bahwa prosedur di atas hanya berfungsi untuk jaringan Wi-Fi yang telah Anda hubungkan sebelumnya.
