Kerangka singkat
Artikel ini mencakup langkah-langkah yang diperlukan untuk login router TP-Link menggunakan IP TP-Link, nama pengguna, dan kata sandi default. Ini juga memberikan beberapa perubahan dasar yang perlu Anda lakukan untuk mengamankan jaringan rumah Anda.
Contoh -contoh diberikan untuk model router lama serta yang modern.
TP-Link Router Login Langkah
Langkah 1: Sambungkan ke jaringan Anda
Sebelum Anda masuk ke router Anda, Anda harus terhubung ke jaringan Anda terlebih dahulu. Anda dapat melakukan ini menggunakan koneksi kabel atau nirkabel. Itu semua tergantung pada perangkat yang Anda gunakan untuk masuk ke halaman admin router TP-Link Anda.
Langkah 2: Luncurkan browser Anda
Halaman Pengaturan Router dapat diakses menggunakan browser apa pun yang sudah diinstal pada perangkat Anda. Oleh karena itu luncurkan browser Anda dan di bilah alamat Jenis salah satu alamat IP TP -Link default - 192.168.0.1 atau 192.168.1.1 dan tekan Enter.
Model router TP-Link modern dapat diakses menggunakan http://tplinkwifi.net
IP default tergantung pada model router, sehingga Anda dapat memeriksa stiker di bagian bawah router atau menemukan IP router default sendiri dengan mengikuti langkah -langkah yang diberikan dalam artikel ini - temukan IP router default: langkah -demi -langkah Panduan -Langkah .
Langkah 3: Masukkan nama pengguna dan kata sandi router default
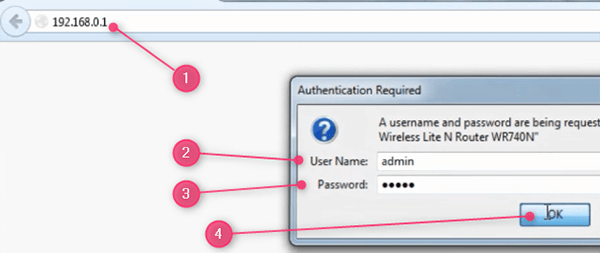
Jika alamat IP router benar, Anda harus memasukkan nama pengguna dan kata sandi default.
Detail login router TP-Link default adalah:
- Admin Nama Pengguna
- Admin Kata Sandi
*Pastikan untuk mengetik ini dalam huruf kecil. Jika Anda telah mengubah detail login sebelumnya, gunakan sebagai gantinya.
Klik OK .
Konfigurasi Router TP-Link Dasar
Saat Anda membeli router TP-Link, sudah dikonfigurasi di pabrik. Ini memiliki IP default untuk mengakses halaman login, nama pengguna dan kata sandi default dan nama jaringan default dan kata sandi/pin nirkabel.
Meninggalkan semuanya di pengaturan default merupakan risiko keamanan untuk jaringan Anda. Karena itu, disarankan untuk meluangkan waktu Anda dan mengkonfigurasi router TP-Link Anda . Setidaknya ubah kata sandi router default dan lindungi jaringan nirkabel dengan kata sandi yang unik dan kuat.
Ubah Kata Sandi Router TP-Link Default
Pertama-tama kita harus mengubah nama pengguna dan kata sandi login router TP-Link. Dengan melakukan ini, kami hanya akan memastikan kami dapat mengakses pengaturan router. Juga disarankan untuk menuliskan kata sandi baru untuk digunakan lebih lanjut.
Kami akan menunjukkan kepada Anda bagaimana melakukan ini menggunakan GUI lama dan modern.
Gui Router Lama:
Masuk ke router TP-Link Anda terlebih dahulu. Ikuti langkah -langkah yang diberikan di atas.
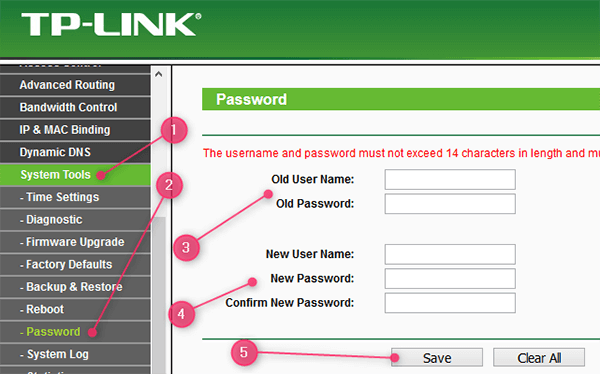
- Klik alat sistem di menu di sebelah kiri.
- Lalu kata sandi.
- Ketik nama pengguna dan kata sandi lama (default) di bidang yang sesuai.
- Masukkan nama pengguna dan kata sandi baru di bidang yang sesuai, dan pastikan untuk mengetik kata sandi baru lagi di konfirmasi kata sandi baru .
- Klik Simpan .
Router Modern GUI:
Masuk ke router TP-Link Anda terlebih dahulu. Ikuti langkah -langkah yang diberikan di atas.
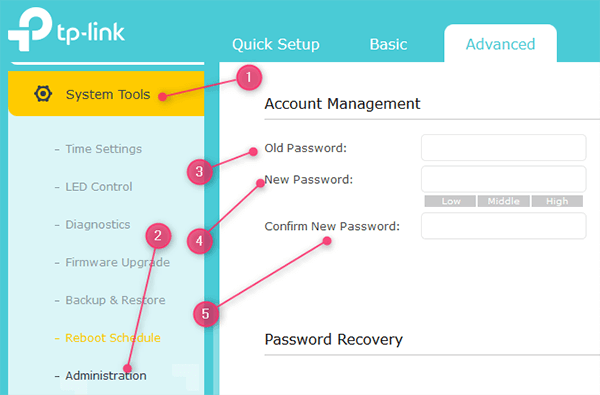
- Klik alat sistem di menu di sebelah kiri.
- Lalu administrasi.
- Ketik kata sandi lama (default) di bidang kata sandi lama .
- Ketik kata sandi baru di bidang kata sandi baru .
- Ketik kata sandi baru lagi di bidang Kata Sandi Konfirmasi baru .
- Klik Simpan .
Ubah SSID Router TP-Link Default dan Kata Sandi Nirkabel
Nama jaringan TP-Link default (SSID) biasanya TP-Link_XXXXXX atau TP-Link_XXXXXX_5G. Bagian xxxxxx adalah kombinasi angka dan huruf. Anda dapat dengan mudah mengganti nama ini nanti di pengaturan router.
Kata sandi nirkabel TP-Link default, serta SSID, biasanya dicetak pada label di bagian bawah router Anda.
Ini dapat dengan mudah diubah selama pengaturan cepat awal atau lebih baru dengan masuk ke pengaturan router TP-Link.
Pergi melalui langkah -langkah berikut:
Untuk model router tp-link yang lebih lama
GUI yang lebih tua dapat ditemukan di TP-Link 300m Wireless N Router. Jadi, lihatlah bagaimana Anda dapat mengubah kata sandi nirkabel TP-Link dan SSID.
Mengubah SSID

- Di menu di nirkabel klik kiri.
- Kemudian klik pengaturan nirkabel .
- Dalam nama jaringan nirkabel Jenis nama jaringan yang Anda inginkan.
Mengubah Kata Sandi Nirkabel

- Di menu di nirkabel klik kiri.
- Kemudian klik keamanan nirkabel .
- Gulir ke bawah dan periksa WPA/WPA2 - Pribadi (Direkomendasikan)
- Dalam daftar drop-down versi , pilih WPA2-PSK
- Atur enkripsi ke AES.
- Di bidang PSK Kata Sandi Ketik kata sandi yang unik dan kuat.
- Klik Simpan .
Untuk model router TP-Link modern.
Model router TP-Link yang lebih baru memiliki GUI modern. Dalam contoh yang diberikan di bawah ini kita akan menggunakan Archer 7 GUI.
Mengubah pengaturan nirkabel dasar.

- Klik pada dasar .
- Kemudian klik nirkabel .
- dan 5. Periksa Enable Wireless Radio pada nirkabel 2.4GHz dan 5GHz .
- dan 6. Ketikkan nama jaringan baru (SSID) dan pastikan untuk mengetahui apakah Anda akan terhubung ke 2.4 atau 5GHz.
Juga ketik kata sandi nirkabel yang kuat untuk keduanya.
Mengubah pengaturan nirkabel lanjutan.

Jika Anda ingin bermain dengan pengaturan lanjutan, ikuti langkah -langkah ini.
- Klik Lanjutan .
- Kemudian klik Nirkabel
- Kemudian pada pengaturan nirkabel .
- Pilih apakah Anda ingin melakukan perubahan pada pita 2.4 atau 5GHz .
- Periksa Radio Nirkabel Aktifkan dan kemudian buat perubahan berikut:
- Nama Jaringan (SSID): Ketik nama jaringan yang Anda inginkan. Pastikan itu sesuatu yang akrab bagi Anda.
- Sembunyikan SSID: Tidak perlu memeriksa ini. Meskipun dianggap sebagai lapisan keamanan tambahan untuk jaringan Anda, ini tidak sebanding dengan masalahnya.
- Keamanan: Pilih WPA/WPA2-pribadi (Direkomendasikan)
- Versi: Pilih WPA2-PSK
- Enkripsi: Anda dapat memilih AES di sini.
- Kata Sandi: Ketik kata sandi nirkabel Anda dan pastikan itu cukup kuat. Gabungkan angka dan karakter khusus dengan huruf kecil dan modal untuk hasil terbaik. Pastikan juga untuk menuliskannya
- Mode : 802.11 b/g/n dicampur
- Lebar dan saluran saluran dapat diatur ke otomatis.
Bacaan yang Disarankan:
- TP-Link Router Orange Light: Panduan mendalam
- TP-Link Router Lights Meaning: Semua yang perlu Anda ketahui
Kata -kata terakhir
Langkah-langkah login router TP-Link adalah sesuatu yang harus diketahui oleh setiap pengguna. Seperti yang Anda lihat tidak terlalu sulit untuk membuat perubahan yang diperlukan dan mengamankan jaringan Anda. Dan yang terbaik adalah ada banyak lagi yang bisa diubah dan dimodifikasi sesuai dengan kebutuhan Anda.
