ERR_ADDRESDE_UNACHABLE , mostrato in Google Chrome, non rappresenta un errore critico, ma può essere frustrante scoprire che non puoi raggiungere il tuo sito Web preferito o connetterti al servizio di cui hai bisogno per la scuola o il lavoro. Altri browser Web possono anche mostrare messaggi di errore simili. Questo problema può essere causato da diversi motivi su entrambi i lati della connessione. Ad esempio, riceverai questo messaggio quando il sito Web che stai cercando di raggiungere è giù o spostato su un altro indirizzo. In questo caso, non c'è molto che puoi fare al riguardo.

Il sito Web che stai cercando di raggiungere può anche essere bloccato dall'amministratore di rete , dal fornitore di servizi Internet o da altre autorità.
Tuttavia, se riesci a raggiungere il sito in questione da un altro dispositivo o da un browser diverso sullo stesso computer e sei sicuro che il sito Web non viene spostato su un indirizzo diverso o in basso, puoi fare un paio di cose per risolvere il problema .
Riavvia il router e altre apparecchiature di rete
Come in molte altre situazioni in cui si riscontrano alcuni problemi di connettività , sarebbe una buona idea riavviare il router e altri dispositivi di rete se li hai. Alcuni utenti hanno riferito di aver risolto il problema dopo aver ripristinato i ripetitori Wi-Fi .
Se non sai come farlo, prova a scollegare il dispositivo dalla potenza per circa 30 secondi. Quindi lascialo avviare per un paio di minuti e prova a connetterti. Se questo non ha risolto il problema, passa all'opzione successiva.
Disabilita il server proxy
Molte scuole, aziende e altre organizzazioni si sono concentrate sulla sicurezza delle loro reti utilizzano server proxy come intermediario tra i loro computer e il resto di Internet. Questo può creare un problema se si prese un laptop impostato per l'uso proxy da quella rete e lo colleghi da qualche altra parte. Se non è così, dovrai disabilitare l'utilizzo del proxy e quindi provare a connettersi di nuovo.
Puoi farlo digitando il CPL nella barra di ricerca nella parte inferiore del desktop e quindi facendo clic sul pannello di controllo . Una volta aperta l'app, vai su rete e Internet , quindi su Internet Opzioni .
Passa alla scheda Connessioni e fai clic sul pulsante Impostazioni LAN . Disabilita il server proxy, fai clic su OK, quindi applica.
Se il server proxy era già disabilitato o non ha risolto il problema, passare all'opzione successiva.
Cancella la cache DNS
DNS sta per Domain Name Server. È incaricato di archiviare gli indirizzi IP per i domini che stai visitando. Google Chrome cerca di accelerare la navigazione su Internet mantenendo tutti i dati DNS dei siti che hai visitato in passato . Questa funzione può causare il problema in alcuni casi perché Chrome potrebbe utilizzare i dati della cache per caricare la pagina spostata su un indirizzo IP diverso.
Alcuni utenti hanno problemi con il raggiungimento di siti specifici solo in Google Chrome. Alcuni potrebbero sperimentarli anche in altri browser. Se hai problemi solo con Chrome, sarebbe intelligente cancellare la cache DNS di Google Chrome. Puoi farlo aprendo il browser e digitando Chrome: // Net-Internals/#DNS nella barra degli indirizzi. Dopo aver premuto Invio, Chrome caricherà una pagina su cui è necessario fare clic sul pulsante Cancella cache host .
Nel caso in cui non riesci a raggiungere alcuni siti in più di Chrome, dovresti cancellare la cache DNS dal prompt dei comandi.
Digitare CMD nella barra di ricerca nella parte inferiore del desktop e quindi fare clic con il pulsante destro del mouse sull'app prompt dei comandi. Fare clic su Esegui come amministratore.
Una volta aperto il prompt dei comandi, digitare il seguente set di comandi e assicurarsi di premere Invio dopo ogni riga:
- ipconfig /versione
- IPConfig /All
- ipconfig /flushdns
- IPConfig /Renew
- netsh int ip set DNS
- Reset di Netsh Winsock
Queste linee cancelleranno sia il DNS che ripristinano il tuo TCP/IP. Quando finisci di inserire tutti i comandi, riavvia il computer e verifica se il problema viene risolto.
Lettura consigliata: err_internet_disconnected
Disabilita temporaneamente il software antivirus
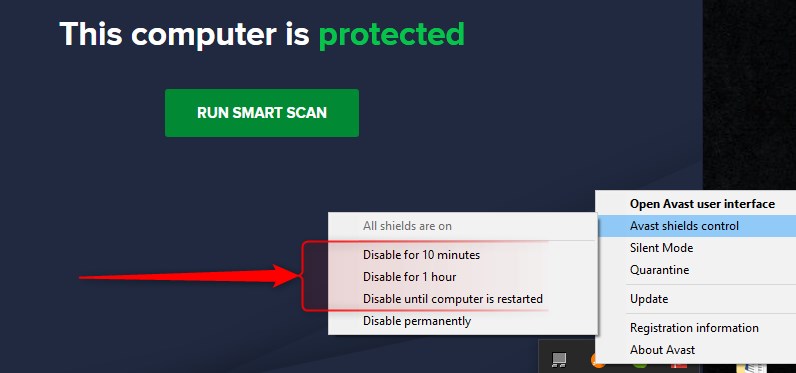
Il software antivirus può anche bloccare l'accesso ai siti Web. Il problema si verifica più frequentemente dopo l'aggiornamento perché l'antivirus inizia a trattare un sito Web specifico come una minaccia e ne blocca l'accesso . Prova a disabilitare l'antivirus, riavviare il computer e quindi prova ad aprire il sito Web con cui hai problemi.
Aggiorna Google Chrome (e altri browser)
Che ci crediate o no, anche questo può causare il problema. Google Chrome viene generalmente impostato per aggiornare automaticamente, ma non fa male a controllare e aggiornare manualmente se necessario.
Fai clic sui tre punti allineati verticalmente nell'angolo in alto a destra della finestra Chrome, quindi sulle impostazioni e su Chrome. Se sei aggiornato, mostrerà o si offrirà di aggiornare in caso contrario.
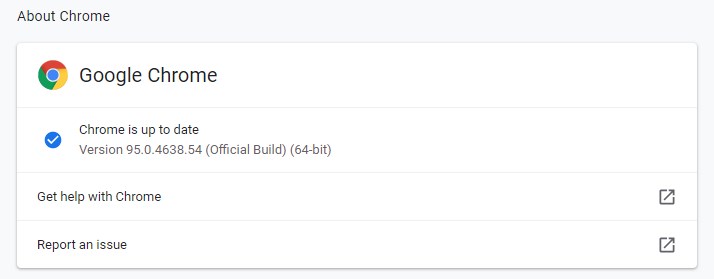
Altri browser hanno layout e procedure di aggiornamento simili.
Riepilogo
Err_Address_Unreable Errore è generico e molte cose diverse possono causarlo. Mostra che il tuo browser non può ottenere una risposta dal sito Web che dovrebbe essere sull'indirizzo IP legato al nome di dominio inserito nella barra degli indirizzi.
Il problema può essere dall'altra parte della connessione, il che significa che il sito Web è inattivo o spostato. Il messaggio di errore può essere visualizzato se il sito Web è bloccato dal provider di servizi Internet o dall'amministratore di rete.
Controlla se il sito Web può essere raggiunto da altri browser o altri dispositivi su reti diverse. Se sì, allora prova una delle seguenti correzioni:
- Riavvia il router e altre apparecchiature di rete tra il computer e il router (come il ripetitore Wi-Fi o simili),
- Disabilita il server proxy se è abilitato
- Cancella la cache DNS e ripristina TCP/IP
- Disabilita il software antivirus
- Aggiorna il browser
Provali uno alla volta e una di queste correzioni dovrebbe fare il trucco.
