ネットワークSSIDに提供されるこの不可解なエラーメッセージの誤ったPSKは、以前に使用したWi-Fiネットワークに接続しようとすると表示されますが、最後に接続したときからパスワードが変更されました。
言い換えれば、タイトルからのメッセージは、アクセスしようとしているWi -Fiネットワークのパスワードが間違っていることを意味します。

PSKは、事前に共有キーの略です。 SSIDはサービスセット識別子の略で、ユーザーはそれをワイヤレスネットワークの名前と見なしています。正しいパスワードを入力するだけで、この問題を解決できると結論付けることができます。そして、ほとんどの場合、それは問題を解決するでしょう。ただし、このエラーメッセージを表示できる理由は、誤ったパスワードだけではありません。
ワイヤレスネットワークに初めて接続するたびに、コンピューターは、ネットワーク( SSID )、パスワード(PSK)、セキュリティプロトコル(WPA2-PSKなど)、およびその他の情報を含むワイヤレスネットワークプロファイルを自動的に作成します。将来、同じネットワークに安全に接続する。
そうは言っても、パスワードまたは設定の一部がルーター側の変更またはコンピューターがルーターと同じセキュリティプロトコルを使用して通信するように設定されていない場合、ネットワークSSIDエラーメッセージに誤ったPSKが提供されます。
それで、あなたがそれについてできることはありますか?もちろん、あります。できることがいくつかあり、そのうちの1つは手元の問題を修正する必要があります。
Wi-Fiネットワークドライバーが最新であることを確認してください
ドライバーは、さまざまなコンピューターコンポーネントとオペレーティングシステム間の通信を可能にして、各コンポーネントが完全な機能を持つことを可能にするプログラムです。メーカーは、バグを修正し、新機能を含むために絶えず更新します。ドライバーが問題を抱えているコンポーネントを使用して最新であることを確認することは健全なアイデアです。この場合、Wi -Fiネットワークアダプター。
このためにインターネット接続が必要なので、ケーブルを使用してルーターに接続するか、他のWi-Fiネットワークに接続して更新を実行します。
ドライバーを更新するには、 WindowsキーXを押して、デバイスマネージャーをクリックするだけです。次に、ネットワークアダプターの左のエラーをクリックしてリストを展開します。 Wi-Fiネットワークアダプターを見つけてから、右クリックします。更新ドライバーを左クリックします。ここで、更新されたドライバーソフトウェアの検索を自動的に選択します。
ドライバーを探して、手動で更新できます。メーカーのWebサイトにアクセスして、持っているモデルを入力し、最新のドライバーを探してください。コンピュータにダウンロードしてください。これを選択した場合、ドライバーソフトウェアのコンピューターを更新ソースとして参照する必要があります。
Wi-Fiネットワークアダプターの最新のドライバーがあるが、同じエラーメッセージが表示されている場合は、次の可能なソリューションに進みます。
ワイヤレスネットワークプロファイルを再作成します
前に述べたように、ワイヤレスネットワークプロファイルは、ワイヤレスネットワークに接続するために必要なすべての情報を保存します。場合によっては、既存のWi-Fiネットワークプロファイルを削除し、初めてそのネットワークに接続するように行動するだけで、誤ったPSKの問題を解決できます。
これを行うには、古いネットワークを忘れて再度発見する必要があります。
デスクトップの右下隅にあるWi-Fiアイコンを右クリックし、 [ネットワーク]設定とインターネット設定を選択します。 WiFiをクリックしてから、既知のネットワークを管理します。接続できないネットワークを選択し、 [忘却]をクリックします。
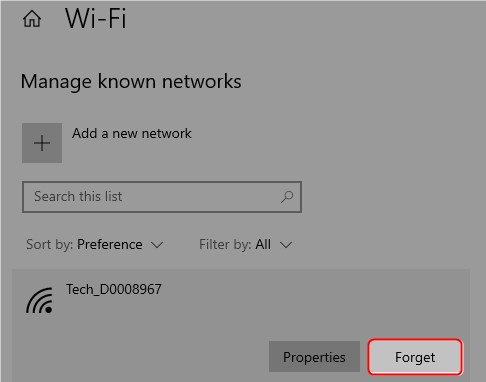
これを行った後、利用可能なネットワークを再度スキャンして、忘れたネットワークを選択してパスワードを入力します。問題を解決しましたか?そうでない場合は、次の修正に進みます。
モデムとルーターの両方を再起動します
モデムとルーターの両方が、長期間オンになった後、正しく動作を停止できます。自宅と小オフィスのモデルは、たまに数分間電源を切る必要があります。それらをオフにすると、インターネットサービスプロバイダーに再接続し、クラッターからキャッシュメモリをクリアします。
読書をお勧めします:
それぞれの電源ボタンを押すか、コンボユニット(同じデバイスのモデムとルーター)である場合は、ソケットから電源コードを30秒間抜き、30秒後に電源を入れます。個別のデバイスがある場合は、最初にモデムを電源で搭載し、数分間待ち、次にルーターの電源を入れます。
あなたはまだつながることができませんか?手動で接続してみてください。
ワイヤレスネットワークに手動で接続します
上記のすべての修正が失敗した場合、ワイヤレスネットワークに手動で接続してみることができます。
ワイヤレスネットワークプロファイルを手動で作成するには、次のことを行います。
デスクトップの下部にある検索バーにCPLを入力し、 [コントロール]パネルを選択します
コントロールパネルに着いたら、ネットワークとインターネットをクリックしてから、ネットワークと共有センターをクリックします。ビューモードに応じて、最初のモードを選択せずに後者をクリックできる場合があります。次に、 [新しい接続]またはネットワークのセットアップを選択します。このウィンドウで、 [ワイヤレスネットワークに手動で接続する]を選択し、 [次へ]をクリックします。すべてのパラメーターを手動で入力することができます。正しいネットワーク名とセキュリティキー(パスワード)を入力します。セキュリティタイプの場合は、 WPA2-Personalを選択し、 [次へ]をクリックします。同じネットワーク名を持つプロファイルが既にあるはずなので、Windowsはそれについて何をすべきかを尋ねます。既存のネットワークの使用を選択します。
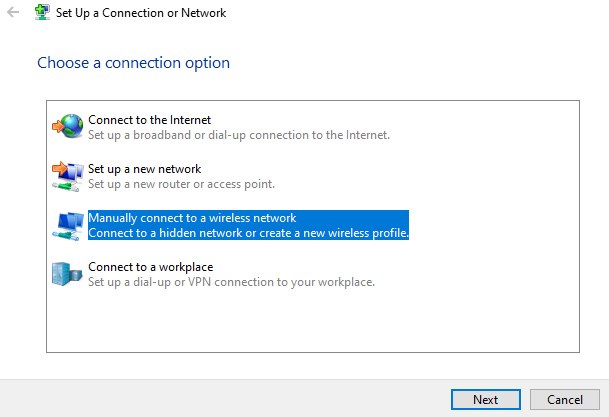
これで、問題なくワイヤレスネットワークに接続できるようになりました。
まとめ
ネットワークSSIDに提供される誤ったPSKは、以前に使用したワイヤレスネットワークの間違ったパスワードを入力したことを意味しますが、少し不可解に聞こえます。場合によっては、必要なことは、正しいパスワードを入力して先に進むことだけです。ただし、他のいくつかの原因により、このエラーメッセージが表示される可能性があります。
有効なパスワードを入力してもトリックが実行されない場合は、Wi-Fiネットワークアダプタードライバーを更新して削除してから、面倒なワイヤレスネットワークの新しいネットワークプロファイルを作成してください。
問題が続く場合は、モデムとルーターをリセットして、ルーターとインターネットサービスプロバイダーの間の接続を再確立し、散らかったキャッシュメモリをクリアします。最後のオプションは、ネットワークプロファイルを手動で作成し、そのプロファイルを使用してワイヤレスネットワークに接続することです。
