インターネットを閲覧したり、コンテンツをダウンロード/アップロードしようとしているときに、いくつかの問題を経験し始めました。ネットワークのトラブルシューティングを実行してメッセージを受け取りました - 1つ以上のネットワークプロトコルが欠落していますか?このメッセージとはどういう意味ですか?何が欠けているのか、なぜそれが欠けているのか、それを取り戻す方法をどのように見つけますか?
周りに固執し、よく説明してください。
インターネットに接続されているすべてのデバイスは、 TCP/IP(伝送制御プログラム/インターネットプロトコル)やFTP(ファイル転送プロトコル)など、さまざまなネットワーキングプロトコルを使用します。インターネット上のさまざまなデバイス間の通信を標準化および有効にします。これらのプロトコルの1つ以上が非アクティブ、アクセス不能、または欠落している場合、あなたのコンピューターは明らかな理由で多くの頭痛を与え始めます。いくつかのことがこれを引き起こす可能性がありますが、ここでは、物事を軌道に乗せるための迅速で簡単な修正がいくつかあります。
先に進む前に、ルーターをサイクリングするパワーを試してください。 30秒間オフにしてから、電源を入れます。ルーターはキャッシュに多くのデータを保存します。これにより、いくつかの問題が発生する場合があります。また、停電、メンテナンスのダウンタイム、またはISP(インターネットサービスプロバイダー)の同様の問題がある場合、これらも問題の原因となる可能性があります。ただし、ルーターにパワーサイクリングする場合、上記の理由によって引き起こされるグリッチを修正する必要があります。
ルーターの再起動が問題を修正しなかった場合は、インストールした可能性のあるウイルス対策プログラムを一時的に無効にして、それが問題を修正したかどうかを確認してください。一部のウイルス対策プログラムは仕事を真剣に受け止め、ネットワーク通信を台無しにする可能性があります。
上記のいずれかが問題を改善しなかった場合、Winsockをリセットすることから始めましょう。
Winsockをリセットします
Winsockは、Windows Sockets APIの短い名前です。これは、Windowsアプリケーションがネットワークサービスにアクセスする方法を定義するために使用されるアプリケーションプログラミングインターフェイスです。
Winsockリセットは、悪意のあるソフトウェアによって引き起こされる問題を修正し、コンピューターの接続性を復元する必要があります。
- デスクトップの下部にある検索バーにCMDを入力します
- コマンドプロンプトを右クリックし、 [管理者として[実行]を選択します。
- コマンドプロンプトにnetsh winsockリセットを入力し、 Enterを押します
このコマンドはWinSockをリセットします。システムに影響を与えるには、コンピューターを再起動する必要があります。 Winsockリセットは、システムに何らかの形で害を及ぼすことができません。問題が修正されなかった場合は、次の修正に進みましょう。
インターネットプロトコルをリセットします
インターネットプロトコルにより、インターネットの存在が可能になります。 IPがコンピューターで適切に機能しない場合、送信したデータパッケージは配信されたり受信したりしません。
インターネットプロトコルが問題を引き起こしている場合、問題を修正するためにリセットできます。
- デスクトップの下部にある検索バーにCMDを入力します
- コマンドプロンプトを右クリックし、 [管理者として[実行]を選択します。
- Netsh int IPリセットを入力し、 Enterを押します
前と同じように、変更が効果を発揮するためにコンピューターを再起動する必要があります。また、PCがルーターからIPアドレスとDNSサーバーを自動的に受信するかどうかを確認する必要があります。
[デスクトップの下部]の[検索バーに走ると入力して[実行]ダイアログボックスを開き、[実行]アプリをクリックします。 NCPA.CPLと入力し、 [OK]をクリックしてネットワーク接続を開きます。
ネットワーク接続を右クリックして、 [プロパティ]を選択します。
TCP/IP4を選択し、 [プロパティ]をクリックします。
[IPアドレスを自動的に取得し、 DNSサーバーアドレスを自動的に選択します。
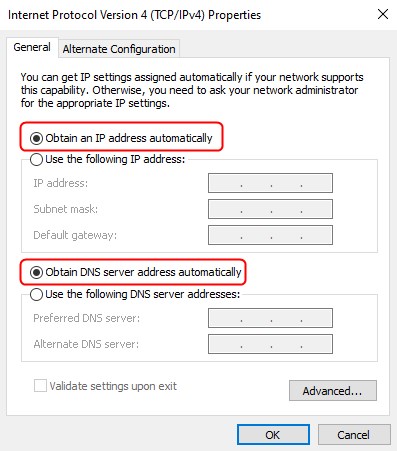
[OK]をクリックします。
これが問題を修正したかどうかを確認すると、1つ以上のネットワークプロトコルが取得されなくなりました。そうでない場合は、別の修正を試してみましょう。
ネットワークアダプターを再起動します
ネットワークアダプターは、コンピューターにファイルを閲覧したりダウンロードしたりしているときに、悪意のあるソフトウェアから奇妙な設定を選択した可能性があります。リセットすると、デフォルト設定に戻り、すべての問題のある設定が逆になります。ネットワークアダプターをリセットするには、次のことを行います。
- タスクバーシステムトレイ(右下隅)からネットワーク接続アイコンを右クリックします。
- オープンネットワークとインターネット設定を選択します。
- Adapterの変更オプションをクリックします。 。
- アクティブなインターネット接続を右クリックします。
- [無効]をクリックします。
- 繰り返しますが、同じインターネット接続を右クリックします。
- [enable]を選択します。
ネットワークのトラブルシューティングを実行して、これが問題を修正したかどうかを確認します。まだ同じエラーメッセージが表示されている場合は、もう1つの修正があります。
読書をお勧めします:
TCP/IPを再インストールします
前述したように、TCP/IPは、インターネットとネットワークに必要なコアプロトコルの1つです。このプロトコルを再インストールすると、必須のレジストリエントリを書き直し、新たなスタートを整えます。
- タスクバーシステムトレイ(右下隅)からネットワーク接続アイコンを右クリックします。
- オープンネットワークとインターネット設定を選択します。
- Adapterの変更オプションをクリックします。
- アクティブなインターネット接続を右クリックします。
- プロパティをクリックします。
- [インストール]をクリックします。
- [ネットワーク機能]タイプの選択で、 [プロトコル]をクリックします。
- 信頼できるマルチキャストプロトコルを選択します。
- [OK]をクリックします。
コンピューターを再起動すると、この修正は1つ以上の欠落しているネットワークプロトコルの問題を処理する必要があります。

まとめ
1つ以上のネットワークプロトコルが欠落しているエラーメッセージは、多くの頭痛を与える可能性があります。ただし、自分で問題を解決するためにできることがいくつかあります。
まず、ルーターを再起動し、ウイルス対策ソフトウェアを無効にします。これらの修正が問題を解決しない場合は、コマンドプロンプトに移動し、WinsockとIPをリセットし、コンピューターを再起動します。同じエラーメッセージが表示されている場合は、PCがIPアドレスとDNSサーバーを自動的に取得し、IPをリセットし、ネットワークアダプターを再起動し、TCP/IPを再インストールして問題を排除してください。
