最近では、自宅やビジネスネットワークの健康とセキュリティの世話をすることは非常に重要です。ただし、適切に行うには、最初にケララビジョンルーターにログインする方法を知る必要があります。
この記事では、ケララビジョンルーターログインプロセスを紹介します。デフォルトの管理者ログインの詳細は何ですか、ワイヤレス設定を変更して不正アクセスからネットワークを保護する方法を示します。
しかし、最初に、それの準備をしましょう。
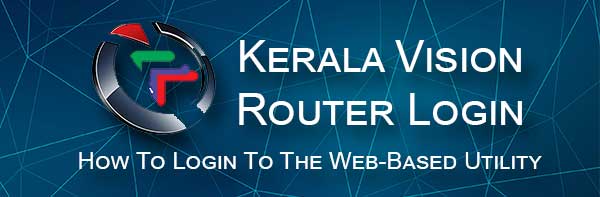
あなたが必要とするでしょう:
始める前に、次の世話をすることが重要です。
- コンピューター、スマートフォン、タブレットなどのデバイスを入手してください。
- WiFiまたはネットワークケーブルを使用して、デバイスをネットワークに接続します
- デフォルトまたはカスタム管理ログインの詳細(ルーターIP 、管理者のユーザー名、パスワード)を取得する準備ができています
ケララビジョンルーターのデフォルトの詳細は何ですか?
ケララビジョンルーターには、工場で事前に定義されている管理者ログインの詳細と設定があります。それらは通常、ルーターの下またはユーザーマニュアルで見つけることができるラベルに印刷されています。次のデフォルトのログインの詳細も使用することもできます。
デフォルトのルーターIPアドレス:192.168.18.1
デフォルトのユーザー名とパスワード:ルーターの下のラベルを確認します
注:デフォルトの管理者ログインの詳細が変更されている場合、カスタムの詳細を使用してケララビジョンルーターにログインする必要があります。カスタム管理者のユーザー名とパスワードを覚えていない場合は、ルーターを工場出荷時のデフォルトにリセットした後、デフォルトのユーザー名でログインできます。
ケララビジョンルーターにログインする方法は?
ケララビジョンルーターにログインする方法の詳細な説明を以下に示します。
ステップ1-デバイスがネットワークに接続されているかどうかを確認します
デバイスをネットワークに接続する必要があると述べました。これはWiFiで実行できます。または、コンピューターを使用している場合は、デバイスとルーターをイーサネットケーブルに直接接続できます。それを接続することにより、デバイスはネットワークの一部になり、それが起こると、ルーター設定にアクセスできます。ネットワークの一部ではない場合、ルーター設定にアクセスするオプションがありません。
ステップ2-デバイスでブラウザを起動します
Webブラウザは、 Webベースのユーティリティなど、ルーター設定にアクセスするために使用されます。 Webベースのユーティリティは、ユーザーがユーザーフレンドリーな環境でルーター設定に簡単にアクセスして管理するのに役立つツールとして説明できます。どのブラウザを使用すべきか心配する必要はありません。デバイスに既にインストールされているブラウザは、作業を行います。
ステップ3- URLバーにケララビジョンIPを入力する
ブラウザが開いたら、Kerala VisionデフォルトのIPアドレスをURLバーに入力します。必ず正しく入力してください(数字とドットのみ)。入力したら、EnterまたはGoボタンを押すと、管理ログインの詳細を入力するように求められる必要があります。
これらの詳細を入力するように求められた場合、IPを間違えたか、正しいIPアドレスではありません。 IPアドレスをリトイプすることをお勧めします。同じことが起こった場合は、このガイドに従って正しいIPを見つけてみてください。
ステップ4-ケララビジョン管理ログインの詳細を入力します
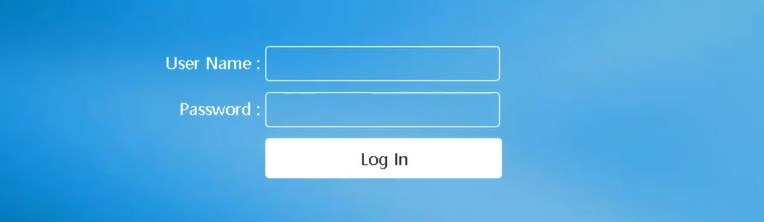
管理者のユーザー名とパスワードを入力するように求められたら、デフォルトのユーザー名とパスワードを入力するか、デフォルトが変更されていることがわかっている場合は、カスタムログインの詳細を使用します。それらはケースに敏感ですので、あなたがそれらを入力するときに注意を払ってください。
管理者のユーザー名とパスワードが正しい場合は、Kerala Vision Webベースのユーティリティが表示されます。ただし、何らかの理由で表示されない場合は、ログインの詳細を正しく入力したかどうかを確認し、再度再入力してください。
ステップ5- Webベースのユーティリティを調べます
この時点で、Webベースのユーティリティのすべての設定を簡単に変更できます。ただし、通常、自分がしていることに精通していない限り、設定で遊ぶことをお勧めしません。間違った設定とパラメーターを保存すると、ホームネットワークが不安定になり、完全に動作を停止することもできます。
これが、現在のルーター設定のバックアップを作成する必要がある理由です。間違いを犯した場合に備えて、設定を前の状態に戻すことができます。このバックアップを作成する方法を説明します。
読書をお勧めします:
- ワイヤレスネットワークを暗号化する方法は? (詳細なガイド)
- モデムをどのくらいの頻度で交換する必要がありますか?
- なぜ私のWi-Fiは無担保ネットワークと言うのですか? (ネットワークを安全にするものは何ですか?)
現在のケララビジョンルーターの構成をバックアップする方法は?
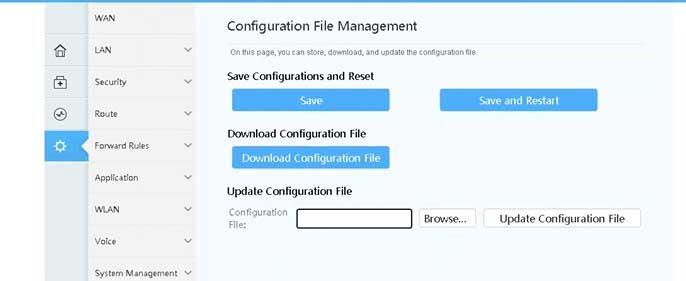
1.上記のようにルーターにログインします。
2.左側のメニューで、メニューの下部にあるAdvancedをクリックします。
3.次に、メンテナンス診断をクリックし、サブメニューを選択して構成ファイル管理を選択します。
4. [構成ファイルのダウンロード]ボタンをクリックします。
5.特定の場所にファイルを保存するように求められます。必要に応じてデスクトップに保存できます。以上です。
ルーターの構成を元に戻す場合は、1-3からステップを繰り返しますが、 [更新]構成ファイルセクションの[参照]ボタンをクリックします。次に、 [構成ファイルの更新]ボタンをクリックします。
最後の言葉
ケララビジョンルーターの設定にアクセスするには、非常にシンプルでわかりやすいプロセスであるため、特別な技術スキルは必要ありません。ただし、設定を管理したい場合は、簡単な設定があり、間違いを犯すことを許可されていない高度な設定もあります。
それに基づいて、ルーター設定のバックアップを作成し、すべての機能と可能性を調査することをお勧めします。バックアップは、変更を加える前に、バックアップを作成したときにルーターの構成を状態に戻すのに役立ちます。
