簡単な概要
この記事では、デフォルトのルーターIPアドレスとデフォルトのユーザー名とパスワードを使用して、UBEEルーターのログインステップについて説明します。
ルーターの設定にアクセスするために特別な技術スキルや知識は必要ありません。ただし、カスタムネットワーク名を設定し、パスワードで同じネットワークを保護する場合は、UBEEルーターの設定にアクセスする方法を知っておくとよいでしょう。もちろん、 Ubee Wi-Fiネットワークを管理するなど、他にもできることはたくさんありますが、ルーターとネットワークを安全に保つことは最も重要なものの1つです。
したがって、Ubeeルーターにログインしようとする前に、何をする必要があるかを見てみましょう。
あなたが必要なもの:
- UBEEワイヤレスルーター
- ラップトップまたはデスクトップコンピューター、タブレット、またはスマートフォン
- ネットワークへのアクセス
Ubeeルーターにログインする方法は?
上記の3つの要件が満たされていることを確認した場合、継続できます。
ステップ1:デバイスをネットワークに接続します
ラップトップまたはデスクトップコンピューター、タブレット、またはスマートフォンが、ワイヤレスまたはネットワークケーブルを介してネットワークに接続されていることを確認してください。
デバイスがより安定しており、ルーターWebインターフェイスからログアウトしないため、デバイスが処理できる場合は、有線接続を使用することを強くお勧めします。
ステップ2:デバイスでWebブラウザを開き、UBEEルーターIPアドレスに移動します
ルーターモデルに応じて、Ubeeは2つの異なるIPアドレスを使用しているため、それらのいずれかを試してUbeeルーターにログインしてください。
デフォルトのログインIPSは192.168.100.1および192.168.0.1です
デバイスにインストールされているWebブラウザを起動したら、ブラウザアドレスバーにUBEEルーターのデフォルトIPアドレスを入力します。
これらのIPアドレスの1つが機能しない場合、もう1つはインターネットサービスプロバイダーによって変更されていない場合になります。
または、このガイドに従うことにより、UBEEログインIPアドレスを独自に見つけることができます。
一部のUbeeルーターでは、正しいIPアドレスを入力すると、右上にログインボタンが付いたログインページが表示されます。クリックすると、デフォルトのログイン資格情報を入力するように求められます。
ステップ3:デフォルトのubeeルーターログインの詳細を入力します
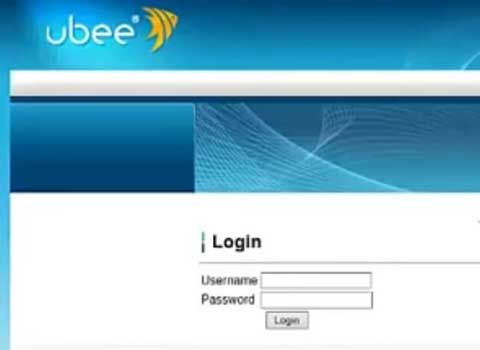
Ubeeは通常、次のユーザー名とパスワードを使用します。
デフォルトのユーザー名:管理者またはユーザー
デフォルトのパスワード:ユーザーまたはログインの詳細を使用してルーターのデバイスラベルを確認することもできます。
デフォルトのユーザー名とパスワードを入力すると、UBEEコントロールパネルに移動します。
ステップ4:Ubee Webインターフェイスを使用できるようになりました
IPアドレス、ユーザー名、およびパスワードが正しい場合、Ubee Routerユーザーインターフェイスが表示されます。
今、あなたはできます:
- デフォルトのUBEEルーターパスワードを変更します
- デフォルトのルーターIPアドレスを変更します
- ワイヤレスネットワーク名(SSID)を変更する
- 強力でユニークなパスワードでWiFiネットワークを保護する
- ポート転送をセットアップします
- ファイアウォールを有効または無効にします
等々
ポート転送を除く、現在言及したすべての変更は、適切に保護されたホームネットワークを持つために適用する必要があることに注意してください。
Ubeeルーターのログインが失敗した場合は、これらのことを確認してください
わからない場合、またはUbeeルーターのパスワードを忘れた場合、この問題の最後の解決策の前に確認する必要があることがいくつかあります。
- 以前にパスワードを変更したことがある場合は、新しいログインの詳細を使用してください。
- パスワードはケースに敏感なので、正しく入力していることを確認してください。
- ユーザー名を正しく入力していますか?
デフォルトのパスワードを変更していない場合、および提供されたパスワードが機能しない場合は、UBEEルーターを工場出荷時の設定にリセットする必要があります。
Ubeeルーターを工場出荷時の設定にリセットするにはどうすればよいですか?
工場出荷時のリセットプロセスは、すべてのルーターでほぼ同じです。
これを行うには、Ubeeルーターがオンになっていることを確認する必要があります。
工場出荷時のリセットボタンを見つけ、押して、デバイスが自動的に再起動するまで約15〜20秒間保持します。
デバイスが再び起動するのを待ち、LEDライトが再び安定するのを待ちます。
これで、デフォルトのログインIP、ユーザー名、パスワードを使用してルーター設定にアクセスしてみてください。
ルーターを工場出荷時の設定にリセットすると、ネットワーク名、ワイヤレスパスワード、ポート転送など、その間に変更されたすべての設定に影響します。もちろん、新しいSSID(ネットワーク名)またはワイヤレスパスワードを設定した場合は、以前にネットワークに接続されているすべてのデバイスでパスワードを再接続または更新する必要があります。
