簡単な概要
パスワードでホームネットワークを保護したり、ネットワーク名をクーラーに変更したりしますか?最初にスマートRGルーターのログインステップを学びます。ネットワークを保護し、ゲスト用の個別のゲストネットワークを作成し、親のコントロールをセットアップするなど、さらに多くのものを設定します。
スマートRGルーターにログインする前に
スマートRGルーターのログインを簡単に成功させるには、次のことを確認する必要があります。
- タブレット、スマートフォン、コンピューターなどのスマートRGルーターにログインするデバイス。
- Wi-Fiまたはネットワークケーブルを介して、スマートRGルーターがあるネットワークへのアクセス。
- ルーターログインの詳細。デフォルトのログイン資格情報が変更された場合のデフォルトのIP、ユーザー名、パスワード、またはカスタムのIP。
これらすべてを確認した後、残りは非常にシンプルで簡単になります。
スマートRGルーターログインの詳細:IP、ユーザー名、パスワード
デフォルトのスマートRGルーターIPアドレスは192.168.1.1です
また、スマートRGルーターhttp://192.168.1.1/admin//admin/にアクセスするために、最後に追加/管理することもできます。
スマートRGルーター管理ユーザー名はadminです
スマートRGルーター管理パスワードはadminまたはw@terfallsです
ほとんどの人はこれを行いませんが、デフォルトの管理者パスワードを何か他のものに変更することをお勧めします。ただし、新しいパスワードをどこかに書かれたままにしておいてください。そうしないと、スマートRGルーターを忘れた場合は工場出荷時の設定にリセットする必要があります。
スマートRGルーターにログインする方法は?
これで、すべてが必要になったら、デバイスがネットワークに接続されている場合は、次の手順に従います。
ステップ1-ブラウザを起動します
デバイス(タブレット、スマートフォン、またはコンピューター)にインストールされているブラウザを起動します。これは、スマートRGルーターにログインするために必要です。
ブラウザを更新する必要があることに注意してください。場合によっては、時代遅れのブラウザがログインしようとすると問題を引き起こす可能性があります。
ステップ2- URLバーにルーターIPを入力します
次に、URLバーにデフォルトのスマートRGルーターIP 192.1681.1を入力し、キーボードのEnterボタンを押します。
IPが正しい場合は、ユーザー名とパスワードを入力するように求められます。スマートRGルーターログインウィンドウが表示されない場合は、192.168.1.1が正しいデフォルトIPであるかどうかを確認してください。このガイドに従って、ルーターのデフォルトIPを見つけてください。
ステップ3-スマートRGルーターのログインの詳細を入力します
正しいデフォルトIPを入力してEnterボタンを押すと、ユーザー名とパスワードを入力するように求められます。
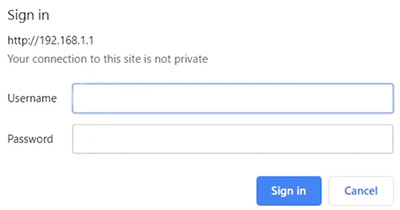
ユーザー名フィールドに管理者を入力します。パスワードフィールドで、これらの管理者またはw@terfallsを試して、 [OK/サインインボタン]をクリックします。
ステップ4-今すぐスマートRGルーターの設定をカスタマイズできます
[OK]ボタンをクリックすると、スマートRG管理ダッシュボードが表示されます。ここでは、ワイヤレスネットワーク名とパスワード、管理者パスワードなど、前述の設定を変更できます。
デフォルトのログインの詳細を変更した場合は、カスタムの詳細をログインする必要があることに注意してください。
スマートRGルーターのログインの問題はありますか?これを読む。
時々、スマートRGルーターのログインが失敗することが起こる可能性があります。これが発生した場合、プロセスが失敗したときに確認してください。
たとえば、デフォルトのIPを入力した後にユーザー名とパスワードを入力するように求められた場合、これらは考えられる理由です。
- ネットワークに接続されていません
- 間違ったIPを入力しました
- IPアドレスを間違えました
- URLバーではなく、検索バーにIPを入力しました。
一方、ユーザー名とパスワードを入力して[OK]ボタンをクリックした後、スマートRG管理ダッシュボードが表示されない場合は、次のことを確認してください。
- 間違ったパスワードを入力しました。もう1つを試してください。
- パスワードを間違えました。彼らはケースに敏感なので、注意を払い、もう一度入力してください。
- デフォルトのパスワードを変更しましたが、今は覚えていません。スマートRGルーターを工場出荷時の設定にリセットする必要があります。
