Zuku Routerを使用していて、ワイヤレスネットワーク名を変更したり、ネットワークを安全にしたりする場合は、適切な場所にいます。設定に変更を加えたい場合は、Zukuルーター管理ダッシュボードにアクセスする方法を知る必要があります。
この記事では、デフォルトの管理者ログインの詳細を使用してZukuルーターの設定にアクセスする方法を示します。
だから、始めましょう!
必要になるだろう:
次のことを準備すると、Zukuルーターのログインプロセスがはるかに簡単になり、すぐに設定にアクセスできます。必要になるだろう:
- ローカルネットワークへのアクセス(ワイヤレスパスワードを取得するか、デバイスをルーターに直接接続できることを確認してください)
- ネットワークに接続してルーター設定にアクセスするデバイス
- デフォルトまたはカスタムのZukuルーター管理ログインの詳細

Zuku Routerデフォルトのログインの詳細
注:ルーターの下部にあるステッカーを確認し、そこに印刷されたデフォルトのログインの詳細を確認してください。これらを使用して、この記事で言及したものとは異なる場合はログインできます。
デフォルトのZukuルーターIPアドレス: 192.168.0.1
デフォルトのユーザー名:admin
デフォルトのパスワード:パスワード
Zukuルーターの設定にアクセスする方法は?
Zuku Routerの設定ページにアクセスするには、次の手順に従ってください。プロセス中に立ち往生している場合は、この記事のトラブルシューティングセクションを参照してください。
ステップ1-最初にデバイスをネットワークに接続します
ネットワーク設定にアクセスするために選択したデバイスは、ネットワークに接続する必要があります。接続できない場合は、継続することはできません。デバイスをワイヤレスネットワークに接続することも、代わりに有線接続を使用できます。どんな接続方法を選択しても、ジョブは問題ありません。したがって、デバイスを接続して、次のステップにスキップします。
ステップ2-デバイスでWebブラウザを開く
各ルーターには、いわゆるWebベースのインターフェイスがあり、ネットワーク管理を非常にシンプルにします。このWebベースのルーターインターフェイスには、ブラウザを使用してアクセスできます。そのため、デバイスでWebブラウザを起動し、使用しているものを心配しないでください。
この時点で世話をする唯一のことは、Webブラウザーが更新されることを確認することです。これは、ブラウザとルーターのWebベースのインターフェイスとの間の競合を回避するのに役立ちます。
ステップ3- ZukuルーターIPをWebブラウザURLバーに入力します

次に、ブラウザURLバーにZukuルーターIPアドレスを入力します。 192.168.0.1であるとすでに述べています。必ず正しく入力してください。
このIPを入力して、デバイスのENTERキーまたは戻りキーを押すと、管理者のユーザー名とパスワードを求められる必要があります。これが発生しない場合は、 192.168.0.1が正しいルーターIPであるかどうかを確認してください。ルーターIPアドレスを見つける方法に関する詳細なガイドがありますので、適切に行う方法をご覧ください。
ステップ4- Zuku管理者のユーザー名とパスワードを入力します
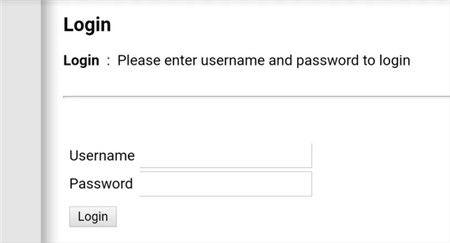
先に述べたように、Zukuルーターのログインの詳細は次のとおりです。
ユーザー名: admin
パスワード:パスワード
これらのログイン資格情報を入力しても、それを行うように求められ、ログインボタンを押します。これらのロースの詳細を入力するときは、ケースに敏感であるため、注意してください。
これらのログインの詳細が正しい場合は、Zukuルーター管理ダッシュボード(Webベースのインターフェイス)が表示されます。設定はさまざまなカテゴリに十分に整理されていることがわかりますので、変更したい設定を見つけるのに問題はないと思います。
ログインできない場合はどうすればよいですか?
Zukuルーターのログインが何らかの理由で失敗する場合があります。ここに、ある時点で立ち往生した場合の対処方法に関するヒントがいくつかあります。
1. WiFiは有効になりません。ラップトップを使用している場合は、WiFiの物理的なオン/オフスイッチがあるかどうかを確認してください。ある場合は、ワイヤレス接続を有効にし、デバイスを接続してください。
2.飛行機モードがオンになっています。デバイスで飛行機モードがオンになっているかどうかを確認してください。もしそうなら、それを無効にし、デバイスが接続されていることを確認してください。その後、もう一度ログインしてみてください。
3.ネットワークケーブルを使用して、デバイスをルーターに直接接続します。デバイスにLANポートがない場合は、デスクトップまたはラップトップコンピューターを使用して、何が起こるかを確認してください。ほとんどの場合、直接接続が問題を修正し、問題なくログインすることができます。
4.デバイスがIPアドレスを自動的に取得するかどうかを確認します。
5. IPを誤って入力しました。これが問題でないことを確認するには、IPアドレスをもう一度入力します。
6.入力しているIPは、ルーターIPアドレスではありません。 AndroidスマートフォンでIPを見つける方法に関する簡単なガイドを以下に示します。
7.ルーターIPを入力してEnterを押した後に接続が安全でないという警告メッセージが表示された場合は、心配しないでください。下部に[詳細]ボタンがあり、クリックして[続行]を選択します
8.一部のファイアウォールまたはウイルス対策プログラムは、ルーター管理ダッシュボードにアクセスしようとする試みをブロックします。これが問題であるかどうかを確認するには、それらを無効にして再試行してください。
9.ワイヤレスで接続されている場合は、デバイスをルーターに近づけます。その位置で信号が弱すぎる可能性があります。
読書をお勧めします:
- ハッカーがあなたのネットワークに侵入するのを止める方法は? (ハッカーからネットワークを保護する)
- リセットせずにルーターのユーザー名パスワードを見つける方法は? (リセットせずにルーターパスワードを回復する)
- ワイヤレスルーターをリセットするとどうなりますか? (ルーターリセット説明)
最後の言葉
今までにZukuルーターにログインしていることを願っています。ルーターのログインプロセスがいつでも立ち往生した場合、トラブルシューティングのヒントは、計画どおりにZukuルーターのログインを完了するのに役立ちます。また、ルーター設定にアクセスした後、ルーター設定を簡単に管理できます。
ゲスト用のネットワークを作成したり、WiFi設定を変更したり、ポート転送をセットアップしたり、ネットワークからデバイスをブロックしたりできます。ただし、変更を加える前に、Zukuルーターの現在の構成をバックアップすることを強くお勧めします。
