Wi-Fi har blitt en standard bekvemmelighet som tilbys av mange luksus- og budsjetthoteller. Tross alt er gratis Wi-Fi uten tvil den mest ønskede tjenesten som reisende har bedt om i de fleste virksomheter.
Å få tilgang til det trådløse nettverket fra ditt gjesterom, konferansesenter eller fellesareal er ikke alltid en garanti. Hotellinternett er kanskje ikke tilgjengelig på Wi-Fi uansett hvor mye du prøver å koble til.
Dette er hovedsakelig fordi de fleste hotell bruker sikre Wi-Fi-nettverk som krever at du logger deg på en tilpasset påloggingsside. Dessverre kan dette ikke være mulig på noen enheter og nettlesere.
I dette innlegget samlet vi noen få velprøvde rettelser for å hjelpe deg med å komme deg rundt problemet.
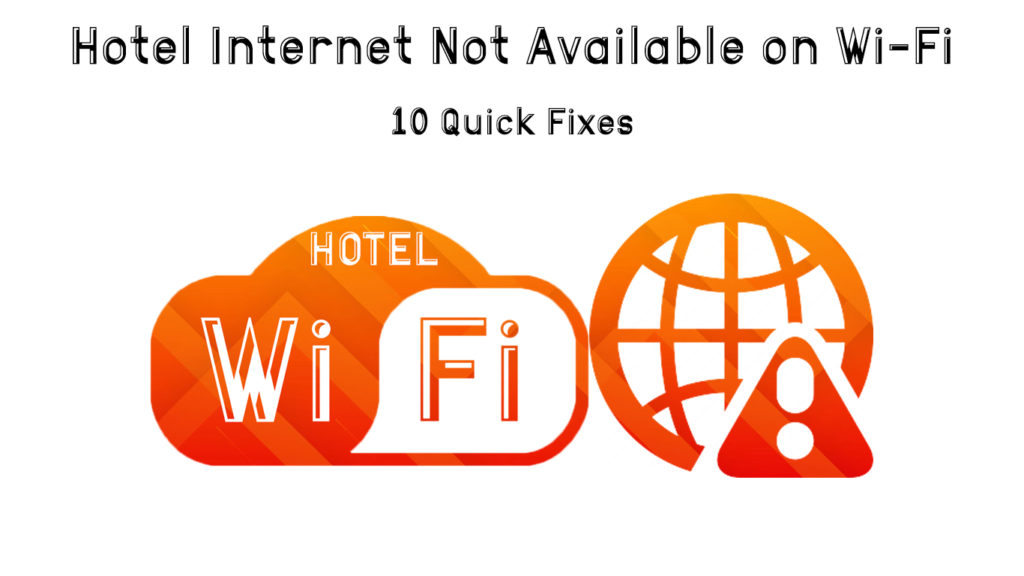 Velg riktig trådløst nettverk
Velg riktig trådløst nettverk
Du kan ikke være i stand til å koble deg til Hotels Wi-Fi bare fordi du valgte feil trådløst nettverk .
Sjekk innstillinger for telefon-, bærbare datamaskiner eller nettbrett for å bekrefte om den kobles til riktig nettverk . Hvis hotellene Wi-Fi er åpent, bør den dukke opp i alternativene for trådløse nettverk.
Noen ganger kan det hende du må søke etter Hotels-nettverket hvis det ikke automatisk vises i telefonlisten din over tilgjengelige Wi-Fi-nettverk.
Så igjen bruker de fleste hotell sikre trådløse nettverk, noe som betyr at du kanskje må opprette en konto på enheten din for å få tilgang til Internett. Etableringen vil da gi påloggingsinformasjon for å hjelpe deg med å koble deg til det trådløse nettverket.
Få trådløst nettverksnavn og passord
Som nevnt tidligere, bruker de fleste hotell sikre nettverk i stedet for åpne eller offentlige Wi-Fi. Med et sikkert trådløst nettverk må gjestene opprette en midlertidig konto og logge inn for å få tilgang til Internett.
Forsikre deg om at du får et nettverksnavn og passord i resepsjonen eller mottakelsen for å få tilgang til hotellene på internett.
Anbefalt lesing: Hvordan lage hotell-Wi-Fi raskere? (Måter å få fart på hotellets Wi-Fi)
Vær oppmerksom på at noen hotell begrenser antall enheter som kan kobles til et bestemt nettverk til enhver tid for å unngå å kompromittere kvaliteten på internettforbindelsen.
Å la for mange dingser koble seg sammen samtidig kan bremse Wi-Fi og påvirke båndbredden.
Deaktiver tredjeparts DNS-servere
Domenenavnssystemet er egentlig telefonboken til Internett. Den lagrer poster over de tidligere besøkte nettstedene dine.
Enten det er en Google DNS eller Åpne DNS, ved å bruke tredjeparts DNS-servere, kan forhindre at enheten din får tilgang til hotellene på nettet på grunn av motstridende IP-adresser. Du må derfor deaktivere DNS og forsøke å koble til igjen.
Her er trinnene for å deaktivere DNS i Windows:
- Høyreklikk på nettverksikonet på PCen din
- Velg åpne internett- og nettverksinnstillinger
- Klikk nettverk og delingssenter
- Klikk på tilkoblingsnavnet ditt
- Velg egenskaper
- Klikk på Internett -protokollversjon 4
- Velg egenskaper
- Velg automatisk IP -adresse for å bruke standard DNS -servere

Her er trinnene for å deaktivere DNS på din Android:
- Åpne innstillinger
- Trykk på Advanced
- Velg Privat DNS
- Velg automatisk IP -adresse
Avhengig av telefon/nettbrettmodell, kan plasseringen av dette alternativet være annerledes. På Samsung -telefoner, for eksempel, må du gå til innstillinger > Tilkoblinger > Flere tilkoblingsalternativer .
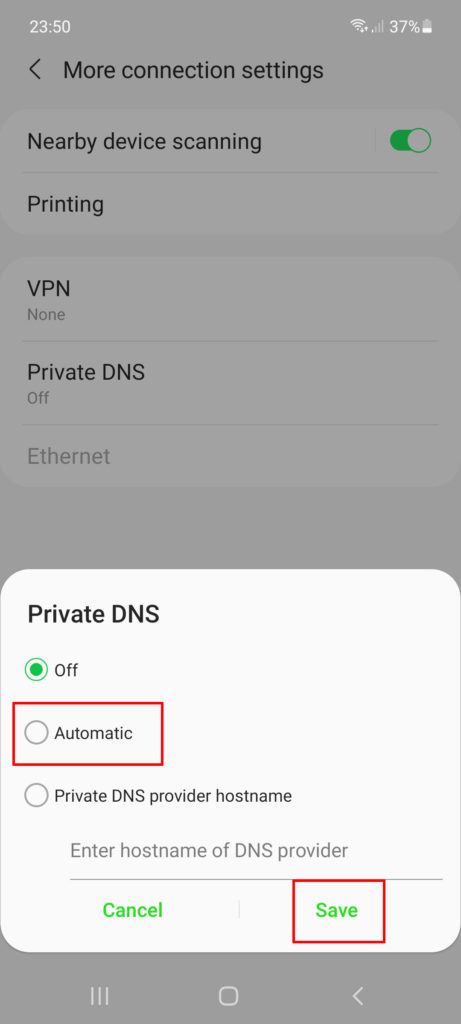
Bruk en annen nettleser
Enheten din klarer kanskje ikke å koble seg til hotellene på grunn av inkompatibilitetsproblemer forårsaket av nettleseren din.
For å koble deg til Hotels Wi-Fi, kan det hende du må logge deg på en popup-side som vises på enheten din. Du må også godta vilkårene for å få tilgang til Internett.
Hvis nettleseren din ikke er optimalisert for å åpne påloggingssiden, vil du ikke logge på, noe som fører til problemer med internettforbindelser.
Å endre nettleseren din kan bidra til å løse dette problemet. Ideelt sett bør du installere en nettleser optimalisert for mobile enheter for å unngå lignende problemer i fremtiden når du besøker favoritthotellene dine.
Bruk den bærbare datamaskinen som en trådløs hotspot
Siden det er lettere å koble seg til et hotell-Wi-Fi ved å logge på fra en PC, kan du vurdere å bruke den bærbare datamaskinen som en trådløs hotspot. Hotells påloggingssiden åpnes kanskje ikke lett på en mobil enhet, men kan gjøre det sømløst på en bærbar datamaskin.
Det beste er at det er ganske greit å gjøre PC -en din til en trådløs hotspot. Du kan enten bruke den innebygde Windows Mobile-funksjonen som følger med datamaskinen din eller velge en tredjeparts virtuell ruterprogramvare.
Her er trinnene for å sette opp Windows PC som et mobil hotspot:
- Trykk på Start -knappen
- Velg Innstillinger
- Gå til nettverksinternett
- Velg mobil hotspot
- Velg internettforbindelsen du vil dele
- Velg Rediger og skriv inn et nytt nettverksnavn og passord
- Klikk Lagre for å bekrefte endringer
- Slå på Del min internettforbindelse med andre enheter
Hvordan lage et mobil hotspot i Windows 10
Åpne standardsiden for rutere
Hvis du fremdeles sliter med å få tilgang til hotellet Internett, kan du vurdere å åpne ruterne standardside kraftig. Du kan tvinge nettleseren din til å logge inn på Routers-påloggingsiden uten å se ut til å bryte hotell-Wi-Fi-nettverksforskriften.
Den raskeste måten å få tilgang til standardsiden til ruteren din er å skrive i 192.168.1.1 eller 192.168.0.1 i din foretrukne nettleser. Hvis noen av disse adressene ikke fungerer, skriv inn http: // localhost i adressefeltet og sjekk den resulterende siden.
Du kan prøve å bruke hvilken som helst IP -adresse for å prøve å utløse påloggingssiden. Når du har tilgang til påloggingssiden, skriver du inn nettverksnavnet og passordet som er gitt av resepsjonen eller mottakelsen.
Lag et nytt nettverkssted
Hvis du bruker en Windows -datamaskin, kan du hoppe over dette trinnet siden det bare gjelder Mac -enheter.
Mac PC -er lagrer vanligvis nettverksinnstillinger for forskjellige steder for å la datamaskinen bruke den aktuelle DNS -serveren. Som sådan kan besøke et nytt nettsted som et hotell påvirke internettforbindelsen din.
Endring av nettverksstedet kan bidra til å gjenopprette tilkoblingen din. Du trenger bare å:
- Åpne systeminnstillinger
- Velg nettverk
- Klikk på rullegardinmenyen
- Velg Rediger steder
- Klikk på ikonet
- Legg til et nytt sted
- Kontroller om dette løser problemet
 Gå inkognito
Gå inkognito
Når du får tilgang til et nytt trådløst nettverk, vil hurtigbufferen din bruke den lagrede DNS-informasjonen i stedet for å laste inn påloggingssiden til Hotels Wi-Fi.
Å gå inkognito kan bidra til å løse dette problemet. Først, tøm nettleserne dine og åpne deretter et inkognitobindvindu. Prøv å åpne et ikke-HTTPS-nettsted og se om det vil åpne Hotels Wi-Fi-siden.
Når den har lastet inn siden, skriver du inn påloggingsinformasjonen og sjekk om det er en internettforbindelse.
Veksle Wi-Fi av og på
Du kan også fikse problemer med internettforbindelse på hotellrommet ditt ved å slå på og på Wi-Fi av og på.
Her er trinnene:
- Trykk på innstillinger fra startskjermen
- Gå til nettverk
- Trykk på Wi-Fi
- Veksle Wi-Fi av og på
- Trykk på Wi-Fi på og sjekk om det løser problemet
Start enheten på nytt
Hvis alt mislykkes, kan du prøve å starte enheten på nytt. Omstart av telefonen eller den bærbare datamaskinen kan bidra til å gjenopprette forskjellige innstillinger og fikse tilkoblingsproblemet.
Hvis problemet vedvarer, kan du også be hotelladministrasjonen vurdere å starte Wi-Fi-rutere og andre tilkoblede enheter på nytt.
Konklusjon
Å prøve å koble seg til en Hotels Wi-Fi som ikke fungerer, kan være en frustrerende opplevelse. Heldigvis kan våre velprøvde tips bidra til å løse problemet innen kort tid.
 Gå inkognito
Gå inkognito