Du har brukt nettbrettet ditt, og plutselig vil det ikke koble til Wi-Fi lenger? Kan vi gjøre noe med det?
Vel, det gode er at dette problemet kan fikses ganske enkelt, men først kan se på de vanligste årsakene til at nettbrettet ditt ikke vil koble seg til det trådløse nettverket .
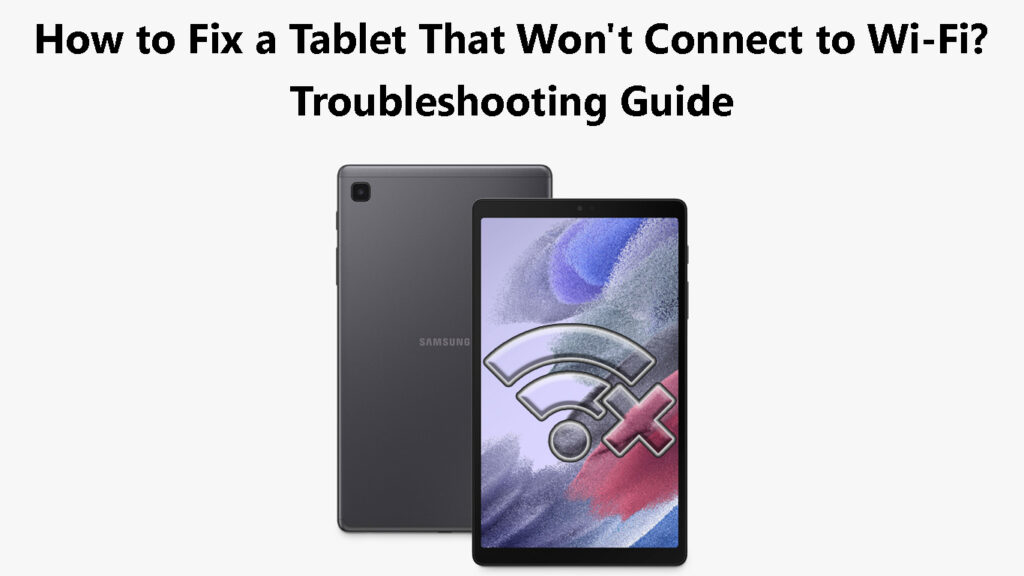
Hvorfor kobler ikke nettbrettet mitt til Wi-Fi?
Flere forskjellige ting kan få nettbrettet til å nekte å koble til Wi-Fi-nettverket ditt.
- Programvare eller maskinvarerelaterte problemer
- Du er kanskje utenfor rekkevidde
- Noen nettverksrelaterte problemer forhindrer at nettbrettet kobles til
12 måter å fikse et nettbrett som ikke vil koble til Wi-Fi
Slå av Wi-Fi og deretter på
Dette er den enkleste Quick-Fix-løsningen som kan hjelpe deg med å løse problemet.
Bare gå til innstillinger og finn til høyre for Wi-Fi ON/OFF-knappen. Trykk på den for å slå av Wi-Fi , og trykk på den igjen etter noen sekunder for å aktivere Wi-Fi. Forsøk å koble til og se om denne enkle løsningen har løst problemet.
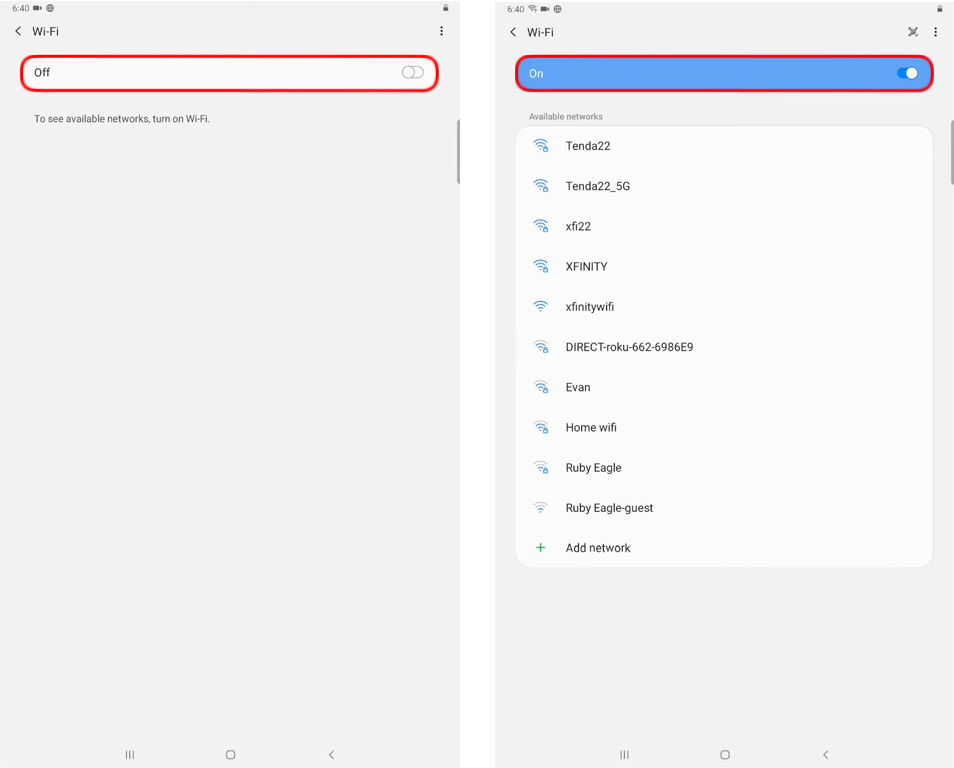
Noen mennesker anbefaler til og med å tappe på Wi-Fi-veksling på/av-knappen i rundt 30 sekunder gjentatte ganger. Etter den tid, angi vippeknappen på og prøv å koble til igjen.
Forsikre deg om at automatisk dato og tid er på
Dette er en ganske enkel løsning, og det krever ikke mye tid, så prøv det i begynnelsen.
Lås opp nettbrettet og klikk på innstillingsikonet.
Nå bla litt ned og prøv å finne generell/generell styring i venstre meny.
Trykk på den og trykk deretter på dato og klokkeslett til høyre.
Hvis den automatiske datoen og klokkeslettet er på, må du deaktivere den og deretter aktivere den igjen. Hvis det er av, bare trykk på lysbildeknappen for å aktivere automatisk dato og klokkeslett.
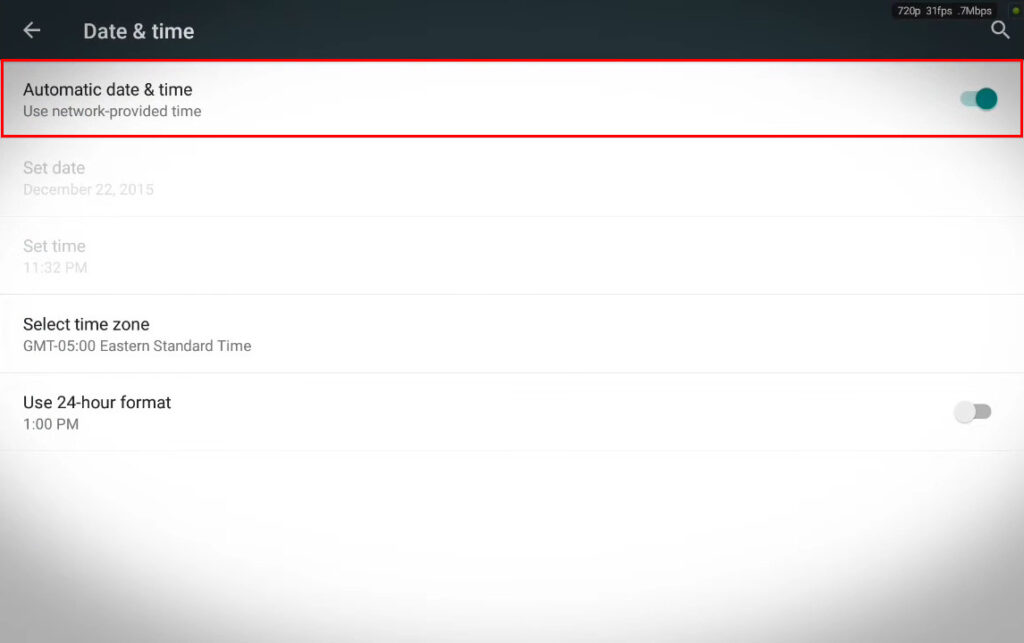
Er flymodus aktivert?
Det er noen sjanser for at du har aktivert flymodus , og du må sjekke dette. Selv om det er mulig å bruke Wi-Fi mens flymodus er aktiv, deaktiverer den fremdeles Wi-Fi når du aktiverer den.
For å sikre at flymodus ikke er aktiv, sveip ned fra startskjermen, og i varslingslinjen, se om flymodus er aktiv eller ikke. Hvis det er det, trykk på flyikonet for å deaktivere det.
Se om dette har løst problemet.
Deaktiver flymodus på en Samsung -nettbrett (Galaxy Tab Active 2)
Er du utenfor rekkevidde?
Noen ganger når du beveger deg rundt, er det mulig å komme inn i et område der Wi-Fi-signalet ditt bare er for svakt eller det ikke er noe Wi-Fi-signal i det hele tatt . Nettbrettet ditt kan fremdeles se nettverket, men det vil ikke være i stand til å koble seg til det.
Hvis du tror at dette kan være problemet, kan du gå nærmere den trådløse ruteren og prøve igjen.
Start nettbrettet på nytt
En annen hurtig-fix-løsning er å starte nettbrettet på nytt. For å gjøre dette ordentlig, bare hold strømknappen presset til omstartikonet vises på skjermen.
Trykk nå på omstartikonet, og nettbrettet starter på nytt. Når den starter opp igjen, kan du prøve å koble den til Wi-Fi.
Start Samsung Galaxy Tab S7 på nytt
Glem Wi-Fi-nettverket og koble til igjen
Har du endret Wi-Fi-passordet nylig ? Hvis du har det, kan nettbrettet prøve å koble til ved hjelp av det gamle passordet, og på grunn av det mislykkes det. For å fikse dette, må vi først glemme nettverket og deretter logge inn med det nye trådløse passordet.
Sørg for å oppgi Wi-Fi-passordet riktig, og du skal ikke ha noen problemer med å koble til Wi-Fi .
Tilbakestill nettverksinnstillinger
Å ha problemer med enhetens nettverksinnstillinger er ikke noe uvanlig. Av en eller annen grunn kan disse nettverksinnstillingene bli ødelagte, og i så fall må vi tilbakestille dem for å løse problemet.
Vær oppmerksom på at denne prosedyren ikke sletter noen apper eller data. Det påvirker bare nettverksinnstillingene, lagrede trådløse passord og Bluetooth -tilkoblinger.
- Lås opp nettbrettet og trykk på innstillingsikonet.
- Avhengig av nettbrettmerket og modellen ønsker vi å finne systemet eller generell styringsdel.
- Bla nedover for å finne tilbakestillingsalternativet/alternativene.
- Trykk på den og velg deretter RESET -nettverksinnstillinger.
- Trykk på tilbakestillingsknappen, og hvis du blir bedt om å oppgi en PIN -kode eller et passord, og nettbrettet starter på nytt.
- Når den starter opp igjen, vil det være med standard nettverksinnstillinger. Forsøk å koble nettbrettet til Wi-Fi nå.
Tilbakestiller nettverksinnstillinger på et Samsung -nettbrett
Force start nettbrettet på nytt
Dette trinnet kan være annerledes avhengig av merkevaren og modellen for nettbrett, men det skal ikke være mye forskjellig fra trinnene som kreves for å tvinge til å starte en Samsung -nettbrett på nytt.
Alt du trenger å gjøre er å trykke på strømmen og volumet ned -knappene samtidig og holde dem i omtrent syv (7) sekunder. Nettbrettet starter på nytt.
Når den starter opp igjen, prøv å koble til Wi-Fi.
I tilfelle du ikke kan tvinge til å starte nettbrettet ved hjelp av knappene, kan du la batteriet renne ut. Sørg for å lade den i en halv time, og slå den på og prøv å koble til.
Hvordan tvinge omstart på en Samsung -nettbrett (Galaxy Tab S7)
Start ruteren på nytt
I tilfelle det var et problem med ruterinnstillingene som har forårsaket problemet, bør du starte ruteren på nytt, hjelpe deg med å løse problemet.
Selv om du kan bruke strømknappen til å slå av og på, foretrekker vi å koble fra strømkabelen fra stikkontakten. Gjør dette og deretter, etter noen minutter, koble strømkabelen tilbake igjen. La ruteren starte opp helt, og prøv deretter å koble nettbrettet til Wi-Fi-nettverket.

Hvis problemet vedvarer, kan du prøve følgende løsning.
Tørk cache -partisjonen
Når du tørker cache -partisjonen, vil alle de midlertidige filene som kan forårsake problemet bli slettet. Dette trinnet vil selvfølgelig ikke påvirke dine personlige filer og data.
Trinnene nedenfor er for Samsung -tabletter. Hvis du har et nettbrett fra en annen produsent, anbefaler vi å søke etter hvordan du tørker cache -partisjonen på på Google.
For å utføre denne prosedyren, følg disse trinnene:
- Slå av nettbrettet.
- Hvis du har en Samsung -nettbrett, må du trykke på disse knappene og holde dem: strøm, hjem og volum opp.
Denne knappekombinasjonen aktiverer gjenopprettingsmodus på nettbrettet.
Bruk volumet opp og ned tastene for å navigere til alternativet Wipe Cache Partition og klikk på strømknappen for å bekrefte valget.
Når prosessen er fullført, blir du bedt om å starte nettbrettet på nytt. Klikk nok en gang på strømknappen for å bekrefte valget.
Når nettbrettet starter opp, prøver du å koble den til Wi-Fi.
Samsung Galaxy Tab A - Tørke cache -partisjonen
Start nettbrettet i sikker modus
Når nettbrettet ikke vil koble til Wi-Fi eller når det er noen andre tilkoblingsproblemer, kan en app som har blitt installert nylig forårsake problemet.
For å sjekke om denne nye appen forårsaker problemet, anbefaler vi å starte nettbrettet på nytt i sikker modus. Når du gjør dette, vil nettbrettet forhindre at alle tredjepartsapper lastes inn, og det vil bare bruke det grunnleggende grensesnittet.
Anbefalt lesing:
- Er jeg koblet til Wi-Fi eller Ethernet? (Hva er forskjellen?)
- Hvordan logger du på Wi-Fi-nettverk på iPhone? (Trinn-for-trinns guide)
- Kan du ikke koble til Flight Wi-Fi på telefon? (Feilsøkingstips)
Det vi ønsker å oppnå her er å se om nettbrettet vårt kobles til Wi-Fi i sikker modus. Hvis den kobles til, betyr det at en av tredjepartsappene forårsaker problemet.
Hvis du ikke har gjort dette allerede, er her en kort forklaring på hvordan du starter Android -nettbrettet på nytt i sikker modus. I dette avsnittet vil vi forklare hvordan vi gjør dette på Samsung, Lenovo og Asus tabletter.
Generelt sett er prosessen stort sett den samme for andre nettbrett fra andre produsenter.
Hvis du har en Samsung -nettbrett
- Slå av nettbrettet.
- Slå den på, og når du ser Samsung -logoen, må du trykke på volumtasten og holde den til du ser sikker modus nederst på skjermen. Hvis du ikke ser sikker modus, gjenta prosessen.
- Når nettbrettet starter i sikker modus, kan du prøve å koble den til Wi-Fi . Hvis den kobles til vellykket, anbefales det å fjerne appene du har installert nylig, eller de som har blitt oppdatert rundt tiden problemet startet.
- Hvis du vil avslutte sikker modus, må du starte nettbrettet på nytt. Det vil starte opp som alltid.
Å starte nettbrettet på nytt i sikker modus er en utmerket feilsøkingsteknikk, så bruk den gjerne når du mistenker at en app forårsaker problemet.
Kjører en Samsung -nettbrett i sikker modus
Hvis du har et Lenovo -nettbrett
Hvis du har et Lenovo-nettbrett, må du trykke på strømknappen og holde den til du ser et popup-vindu med en strøm av knapp. Berør den og hold den til et nytt vindu dukker opp og sier omstart i sikker modus. Trykk på OK.
Når den starter på nytt, må du sjekke om det er skrevet sikker modus nederst på skjermen. Dette er et tegn på at nettbrettet har startet opp i sikker modus.
Kjører en Lenovo -nettbrett i sikker modus
Hvis du har en Asus -nettbrett
Trykk nå på strømknappen og hold den. Når du ser ASUS -logoen, slipper du strømknappen og holder volumet ned -tasten. Hold den til nettbrettet starter på nytt og sørg for at sikker modus er skrevet et sted nederst på skjermen.
Kontaktstøtte
Å komme i kontakt med nettbrettprodusenten din eller din ISP er også et alternativ. Forhåpentligvis har du ikke problemer med et mangelfullt nettbrett. I alle fall, hvis løsningene som er foreslått ovenfor ikke hjelper, kan det være nyttig å kontakte teknisk support og beskrive problemet ditt. De kan enten teste forbindelsen din eller foreslå en ting eller to som ikke er dekket i denne artikkelen.
Avsluttende ord
Det kan være ganske frustrerende å se at alle våre andre enheter kobles til vår Wi-Fi uten problemer, men nettbrettet vårt vil ikke koble seg til det .
Heldigvis er det mange løsninger for dette problemet, og vi er sikre på at minst en vil hjelpe deg med å løse problemet.
