Această postare va acoperi cum să accesați setările routerului ViaSat, precum și ce puteți face cu aceste setări. Va trebui să cunoașteți numele de utilizator și parola contului VIASAT pentru a vă conecta. După ce v-ați conectat, veți putea schimba numele și parola Wi-Fi , modificați opțiunile de securitate și multe altele.
În primul rând, este bine să pregătiți unele lucruri pentru a finaliza procesul de conectare fără probleme.
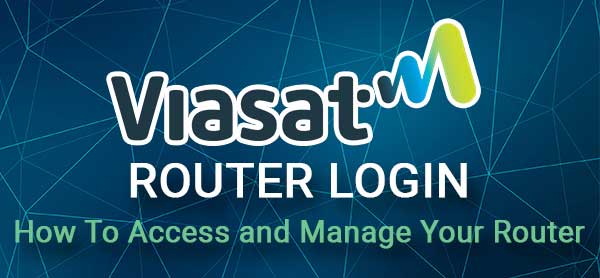
Ai de gând să ai nevoie
Aveți nevoie de un dispozitiv precum un smartphone, o tabletă sau un computer. Apoi, trebuie să conectați acel dispozitiv la rețeaua locală. Și, în sfârșit, ar trebui să aveți detaliile de conectare a routerului ViaSat.
În secțiunea următoare vom furniza detaliile implicite de conectare a administratorului VIASAT. Puteți verifica, de asemenea, eticheta de pe routerul ViaSat și puteți vedea dacă are detaliile de conectare a administratorului tipărite pe acesta.
Cu toate acestea, dacă știți că detaliile de conectare implicite au fost modificate de către ISP -ul dvs. sau de altcineva, va trebui să vă autentificați folosind numele de utilizator și parola de administrare personalizate.
Care sunt detaliile implicite ale routerului ViaSat?
Acestea sunt detaliile implicite de conectare a routerului VIASAT.
Adresa IP implicită: 192.168.100.1
Numele de utilizator de administrare implicit: Admin
Parola de administrare implicită: administrați sau verificați autocolantul de pe routerul ViaSat
Cum să vă autentificați la ViaSat Router?
Și acum, dacă aveți totul gata, permiteți să continuați să vă conectați la routerul nostru Viasat pas cu pas.
Pasul 1 - Conectați dispozitivul la rețea
Trebuie să vă conectați dispozitivul la rețea, fie conectându -l direct la router folosind un cablu de rețea sau conectându -vă la numele rețelei wireless dacă cunoașteți parola wireless.
Dacă nu vă puteți conecta la rețea, nu veți putea continua cu pașii de conectare a routerului ViaSat.
Problema principală aici este că, pentru a accesa tabloul de bord de administrare a routerului , dispozitivul trebuie conectat. Dacă nu aveți acces la rețea, fie cu fir, fie fără fir, nu veți putea să vă autentificați cu succes.
Pasul 2 - Începeți browserul web
Acum ar trebui să lansați un browser web pe dispozitiv. Vă puteți autentifica folosind oricare dintre browserele pe care le aveți pe dispozitivul dvs. Puteți utiliza Chrome, Firefox, Edge, Opera și așa mai departe. Un lucru de care trebuie să țineți cont aici este să folosiți un browser actualizat. În unele situații, browserul dvs. web și interfața Routers bazată pe Web pot avea unele probleme dacă versiunea browserului este prea veche.
Pasul 3 - Introduceți IP -ul ViaSat în bara de adrese
Când porniți browserul web, introduceți IP -ul routerului ViaSat în bara de adrese a browserelor și apăsați tasta Enter.
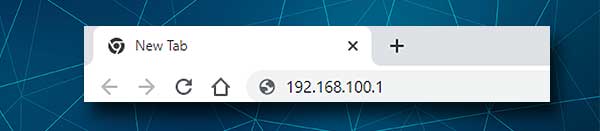
După ce tastați adresa IP corectă, ar trebui să vi se solicite să tastați numele de utilizator și parola Admin. Dar, dacă există o eroare sau nu ați solicitat să introduceți numele de utilizator și parola, este posibil să fiți greșit adresa IP, fie că routerul folosește altul. Puteți verifica ce IP utilizează routerul dvs. urmând acest ghid .
Pasul 4 - Introduceți detaliile de conectare a administratorului VIASAT
După ce tastați IP -ul corect ar trebui să apară pagina de conectare a routerului. Trebuie să tastați numele de utilizator și parola Admin. Așa cum am menționat anterior, numele de utilizator admin pentru routerul dvs. ViaSat este administrator , iar parola este și admin .
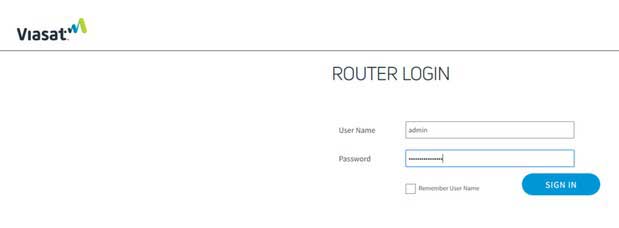
Notă: Dacă parola de administrare nu funcționează, verificați eticheta de pe routerul ViaSat și vedeți dacă administratorul este parola corectă.
După ce introduceți detaliile corecte de conectare a administratorului, veți vedea tabloul de bord de administrare al routerului ViaSat. Din acel moment, veți avea posibilitatea de a configura setările routerului în funcție de nevoile dvs.
Dacă nu sunteți sigur ce faceți, vă recomandăm să faceți mai întâi backup pentru configurația routerului. Nu ar trebui să aveți probleme pentru a găsi această opțiune în setările routerului. Doar asigurați -vă că salvați fișierul de configurare în cazul în care aveți nevoie de el mai târziu.
Și acum, după ce ați accesat cu succes setările routerului ViaSat, vă recomandăm să configurați sau să schimbați parola wireless dacă nu ați făcut -o până acum. Această schimbare vă va crește foarte mult securitatea rețelei.
Schimbați parola ViaSat WiFi
Parola WiFi protejează rețeaua noastră wireless de accesul neautorizat. Trebuie să ne asigurăm că rețeaua noastră este bine protejată și că această parolă este puternică și greu de ghicit. Pe lângă asta, din moment ce împărtășim prea des parola WiFi, ar trebui să o schimbați la fiecare câteva luni.
1. Conectați -vă la routerul ViaSat.
2. Faceți clic pe fila Setări WiFi . (Dacă vi se cere să vă autentificați din nou după ce faceți clic pe fila Setări WiFi, introduceți din nou detaliile de conectare a administratorului.)
3. Pe această pagină veți avea opțiunea de a personaliza atât rețelele de 5 cât și de 2,4 GHz.
4. Completați următoarele câmpuri pentru a schimba numele rețelei și parola:
Nume de rețea (SSID) - Introduceți aici numele de rețea wireless dorit
Mod de securitate - Selectați WPA2 Personal din lista derulantă.
Parolă - Ștergeți parola anterioară și introduceți -o pe cea nouă aici.
5. Completați aceleași câmpuri pentru rețeaua de 2,4 GHz în secțiunea următoare.
6. Salvați noile setări wireless acum și reconectați -vă dispozitivele wireless.
Citire recomandată:
- Cum funcționează internetul prin satelit? (Conexiune la internet prin satelit explicată)
- Cât costă 100 Mbps Internet? (100 Mbps Planuri de internet comparativ)
- De ce este atât de lent internetul meu prin satelit?
Cuvinte finale
Sperăm că pașii descriși mai sus v -au ajutat să accesați setările routerului ViaSat. Există câteva setări suplimentare pe care le puteți modifica pentru a crește securitatea rețelei dvs. Puteți crea o rețea de oaspeți separată, puteți configura redirecționarea portului pentru jocuri, configurați controale parentale și așa mai departe.
Tot ceea ce faceți va dura mult mai puțin timp decât să vă configurați routerul din nou în cazul în care cineva vă împiedică rețeaua. Prin urmare, luați -vă timpul și cel puțin faceți cele două modificări pe care le -am recomandat în acest articol. Și dacă doriți să faceți mai multe schimbări de securitate, nu ezitați să citiți articolul nostru despre cum să schimbați o rețea wireless negarantată pentru a se asigura.
