Foarte des, utilizatorii de internet au un fel de problemă Wi-Fi . Îți place sau nu, Wi-Fi este cunoscut pentru instabilitatea sa , dar cu toții apreciem totuși comoditatea și libertatea pe care ni le oferă. Nu este o surpriză, deoarece folosește unde radio volatile pentru a funcționa.
Cu toate acestea, Wi-Fi rămâne cel mai popular tip de conexiune la internet, deoarece nu vă limitați la o conexiune cu fir la un router . Cu toate acestea, în ciuda comodității sale, unii utilizatori se vor confrunta cu probleme cu Wi-Fi.
De exemplu, este posibil ca computerul dvs. să nu poată găsi Wi-Fi, în timp ce celelalte dispozitive (cum ar fi telefonul dvs.) este posibil să nu aibă aceeași problemă . Dacă întâmpinați aceeași problemă, avem câteva corecții ușoare pe care le puteți încerca. Iată ce poți face dacă computerul tău nu poate găsi Wi-Fi, dar telefonul tău poate.

Reporniți computerul
Dacă computerul dvs. nu poate găsi Wi-Fi, dar telefonul poate , problema se află aproape sigur în computer, mai degrabă decât în altă parte. Ar putea exista o problemă de identificare IP care provine din sursa semnalului de internet - routerul. Cu toate acestea, vă sugerăm să reporniți computerul și alte echipamente conexe, cum ar fi modemul și routerul .
Repornirea computerului și a dispozitivelor conexe va elimina erorile sau alte defecte din cadrul sistemului. În primul rând, opriți alimentarea și scoateți toate dopurile de alimentare. După câteva momente, puneți mufele înapoi și porniți dispozitivele. Vedeți dacă computerul dvs. poate găsi și conecta acum la rețeaua Wi-Fi.
Reinstalați și actualizați driverele de rețea
Problema ar putea apărea dintr -o eroare în driverele de rețea. Șoferii ar putea fi, de asemenea, învechiți. Urmați acești pași pentru a reinstala driverele de rețea:
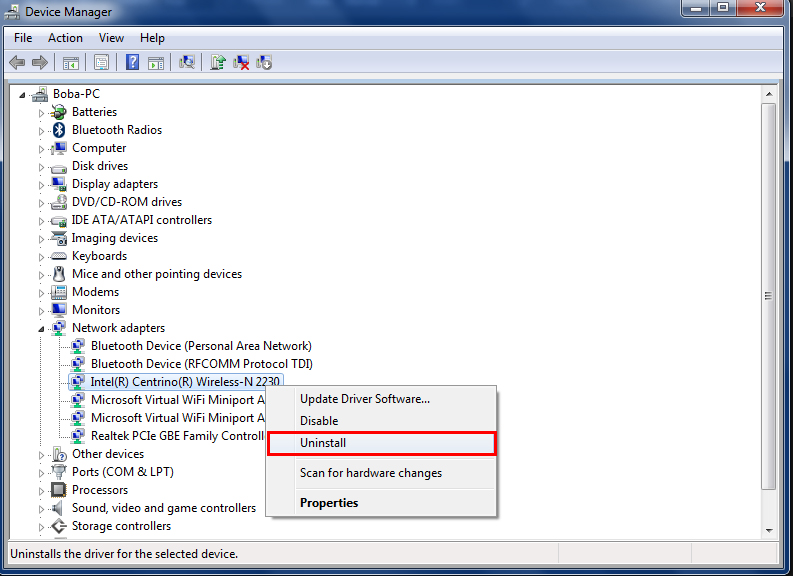
- Faceți clic dreapta pe pictograma Windows și deschideți Manager de dispozitive.
- Faceți dublu clic pe adaptoarele de rețea.
- Faceți clic dreapta pe adaptorul de rețea wireless și selectați opțiunea Dezinstalarea dispozitivului.
- Acum puteți reporni computerul și puteți afla dacă se poate conecta la rețeaua Wi-Fi.
Windows actualizează în mod normal aceste drivere importante de rețea automat, dar acest lucru nu este întotdeauna cazul. Uneori, din cauza incapabilității sistemului generic, nu reușește să actualizeze driverele. Dacă se întâmplă acest lucru, trebuie să actualizați manual driverele de rețea. Urmați aceiași pași ca mai sus, dar selectați Actualizare driver în loc de dispozitiv de dezinstalare atunci când ajungeți la al treilea pas. Sistemul va găsi cel mai recent driver disponibil și îl va instala pe computer.
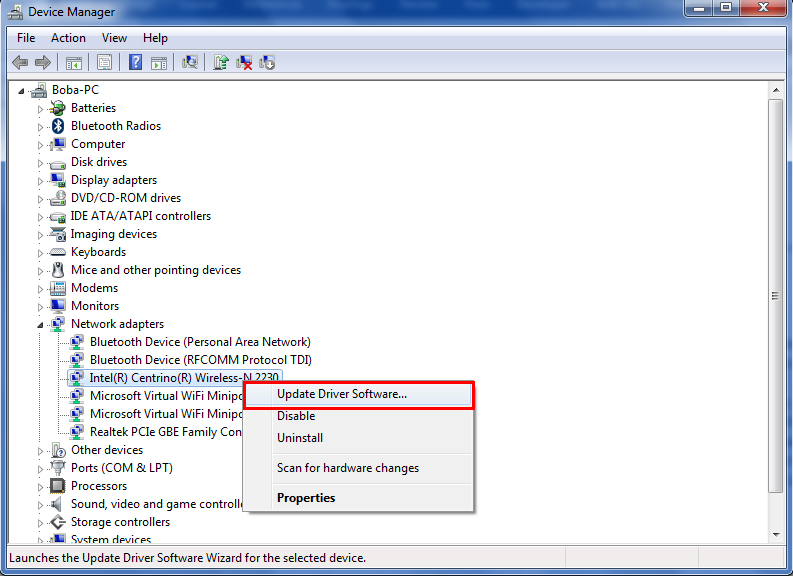
Depanarea problemelor Wi-Fi cu depanarea Windows
Windows are un depanător încorporat care poate diagnostica și rezolva problemele. Aceștia sunt pașii de urmat:
- Căutare pentru pictograma rețelei Wi-Fi situată în bara de activități de jos și faceți clic pe probleme de depanare.
- Calculatorul va solicita diagnosticarea unei alegeri a adaptorului de rețea. Alegeți Wi-Fi.
- Calculatorul va rula depanatorul și trebuie să urmați următoarele instrucțiuni.
- Ieșiți din depan.
Redenumiți rețeaua Wi-Fi
Există posibilitatea ca computerul dvs. să nu poată găsi Wi-Fi cu un anumit nume. Prin urmare, poate doriți să redenumiți Wi-Fi SSID la ceva convențional. Asigurați -vă că utilizați litera, numerele și simbolurile obișnuite, dar evitați personaje fanteziste, cum ar fi emoticoane.
În plus, ar putea exista o problemă dacă îți ascunzi numele Wi-Fi. Încercați să -l dezlipiți temporar în timp ce vă conectați.
Cum să schimbați SSID (nume Wi-Fi) și parolă
Schimbați la o bandă de 2,4 GHz
Majoritatea routerelor de astăzi (și gateway -urile) oferă de obicei benzi de frecvență dublă - 2,4 GHz și 5GHz. Mulți utilizatori preferă să utilizeze banda de 5 GHz datorită stabilității vitezei sale și a faptului că este mai puțin aglomerat în comparație cu banda de 2,4 GHz. De asemenea, dispozitivele moderne (telefoane, laptopuri, tablete etc.) pot funcționa folosind ambele benzi de frecvență.
Cu toate acestea, în ciuda împărtășirii aceleiași frecvențe cu alte dispozitive electronice interne, banda de 2,4 GHz funcționează mai bine la distanțe mai lungi și poate trece semnalul prin pereți mai ușor decât banda de 5 GHz. Mai mult, poate funcționa și cu dispozitive mai vechi, folosind standarde wireless anterioare.
Prin urmare, dacă conectați deja multe alte dispozitive la banda de 5GHz mult preferată, încercați să vă conectați computerul la Internet folosind banda de 2,4 GHz și vedeți dacă funcționează.
Schimbați setările de putere
Setările de putere ale computerului pot fi setate la modul de economisire a puterii. În timp ce acest lucru îmbunătățește durata de viață a bateriei, ar putea avea, de asemenea, un efect negativ asupra conexiunii dvs. Wi-Fi -poate opri adaptorul Wi-Fi pentru a reduce consumul de energie. Dacă se întâmplă acest lucru, computerul dvs. nu va putea găsi rețeaua Wi-Fi, dar alte dispozitive vor fi. Lipiți -vă de pașii următori pentru a schimba setările de alimentare a adaptorului de pe computer:
- Căutare pentru pictograma bateriei situată la secțiunea de notificare și selectați opțiuni de alimentare.
- În conformitate cu planul de putere preferat, selectați Setări de planificare de schimbare
- Apoi alegeți schimbați setările avansate de putere.
- Selectați setările adaptorului wireless și faceți clic pe modul de salvare a puterii.
- Setați -l la performanță maximă.
- Faceți clic pe OK și închideți pagina.
Dezactivați programul antivirus
Fără îndoială, programele antivirus sunt unul dintre cele mai importante instrumente atunci când vine vorba de siguranța computerului și a datelor dvs. Având în vedere nivelul ridicat de amenințări malware în ultima perioadă, o soluție antivirus terță parte este o necesitate pentru toți utilizatorii de internet.
Cu toate acestea, în încercarea de a oferi protecție a rețelei, programul antivirus poate interfera uneori cu conexiunea dvs. de rețea Wi-Fi. Puteți reinstala întotdeauna programul antivirus important dacă puteți rezolva problema. Aparent, o mișcare logică este de a dezactiva temporar programul antivirus și de a încerca să vă conectați computerul la rețeaua Wi-Fi. Dacă acest lucru ajută, încercați să utilizați un alt program antivirus.
Recuperare
Faceți următorii pași pentru a face o recuperare:
- În caseta de căutare din stânga jos a ecranului computerului, tastați recuperarea și faceți clic pe recuperare.
- Selectați Open System Restore.
- În caseta de dialog, apăsați Următorul.
- Alegeți punctul de restaurare preferat.
- Apăsați Următorul și apoi faceți clic pe Finish pentru a permite procesul de restaurare, care durează ceva timp pentru a fi finalizat.
- Așteptați să se pornească sistemul și vedeți dacă conexiunea dvs. Wi-Fi este restabilită.
Cum să utilizați instrumentul Windows Recovery/Restore pentru a repara conexiunea Wi-Fi (Windows 10)
Opțiune de recuperare alternativă
De asemenea, puteți reseta computerul în Windows 10 urmând această metodă:
- Apăsați tasta Windows și tasta I simultan pentru a veni la pagina de setare.
- Selectați Actualizare Securitate.
- Găsiți recuperarea la panoul din stânga și faceți clic pe el.
- Căutare pentru resetarea acestui computer și faceți clic pe începerea.
- Selectați păstrați -vă datele și restaurați computerul la setările sale implicite.

Sperăm că această metodă finală poate permite computerului dvs. să restaureze conexiunea de rețea Wi-Fi.
Concluzie
Data viitoare când computerul dvs. nu poate găsi Wi-Fi, dar telefonul dvs. poate, știți exact ce să faceți. Oricare dintre corecțiile noastre sugerate ar putea face trucul și ar putea ajuta computerul să redescopere Wi-Fi. Dacă niciunul dintre ei nu funcționează, este probabil momentul să contactați producătorul sau serviciul pentru clienți ISP sau asistența tehnică pentru asistență.

