Google Chromecast, mobil cihazınızdan TV'nize içerik akışı yapmanızı sağlayan küçük bir dongle. Tıpkı diğer döküm cihazları gibi, akışa başlamadan önce Chromecast'inizi Wi-Fi ağınıza bağlamanız gerekir.
Chromecast ile ilgili iyi olan şey, küçük ve taşınabilir olmalarıdır.
Onlar hakkında kötü olan şey, aynı anda sadece bir Wi-Fi ağına bağlanabilmeleridir. Bu nedenle, Chromecast'inizi farklı bir Wi-Fi ağıyla kullanmak istiyorsanız, yeniden yapılandırmanız gerekecektir.
Chromecast cihazınızı yeni bir Wi-Fi ağına bağlamakta zorlanıyorsanız , endişelenmeyin- nasıl devam edeceğiniz konusunda 2 basit işlemle size yol göstereceğiz.
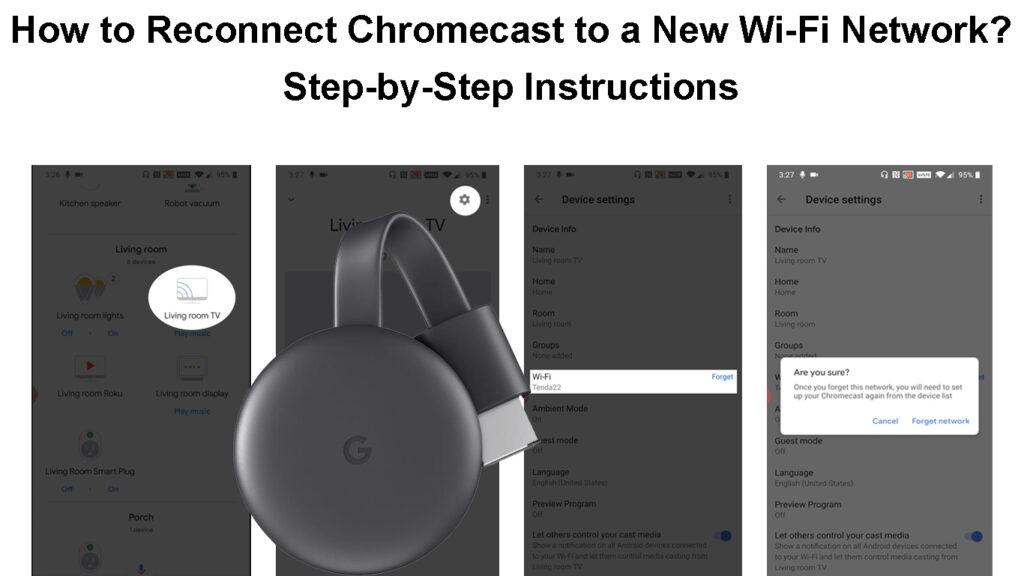
Chromecast cihazınızı yeni bir Wi-Fi ağına yeniden bağlamanın nedenleri
Wi-Fi ağınızı Chromecast cihazınızda değiştirip değiştirmeyeceğinizi tartışıyorsanız, insanların genellikle anahtarı yapmasının birkaç nedeni var.
Wi-Fi ağınızı değiştirdiniz
Evinizdeki veya seyahat ederken Wi-Fi ağları arasında geçiş yaparken Chromecast cihazınızın Wi-Fi bağlantısını değiştirmek isteyebilirsiniz. Süreç kolaydır ve sadece birkaç adım atar.
Eski bir Wi-Fi ağını devre dışı bıraktınız
Artık Chromecast'inizin bağlı olduğu Wi-Fi ağını kullanmıyorsanız, mobil cihazınızdan Chromecast'e dosya yayınlamakta çalışmakta zorlanacaksınız .
Yönlendiricileri değiştirirseniz bu olabilir. Örneğin, bir ev ağı için Chromecast'inizi kurarsanız, ancak yeni bir daireye ve sonuç olarak yeni bir yönlendiriciye geçerseniz, mobil cihazınızdaki Google Home uygulaması, ayarlamaya çalıştığınızda Chromecast cihazınızı bulamazsa Tekrar.
Eski Wi-Fi ağını sildikten sonra Chromecast'inizi Wi-Fi'ye yeniden bağlama
Aktif Wi-Fi ağlarınız varsa ancak Wi-Fi bağlantı sorunları yaşıyorsanız, kromast cihazınızı farklı bir Wi-Fi ağına bağlamak için yeniden yapılandırabilirsiniz.
İşte nasıl yapılacağı.
- Televizyonunuzu açıp Chromecast'e bağlayın. Ayrıca, önceden yüklenmiş Google Home uygulaması ile akıllı telefonun veya tabletin, Chromecast'in bağlanmasını istediğiniz Wi-Fi ağına bağlı olduğundan emin olun.
- Google Home uygulamasını açın
- Yeniden yapılandırmak istediğiniz Chromecast cihazını seçin.
![]()
- Ayarlar menüsüne erişmek için uygulamanızdaki dişli simgesine dokunun
![]()
- Aygıt ayarlarının altında Wi-Fi seçeneğine dokunun

- Burada, Chromecast cihazınızın daha önce bağlı olduğu Wi-Fi ağını göreceksiniz.
- Wi-Fi ağında unutun. Onaylamanızı isteyen bir açılır mesaj görüntülenecektir.
- Ağı unutun.

- Ağ unutulduktan sonra, Google App Ana Sayfası ekranına geri götürüleceksiniz.
- Google Home uygulamasının ana ekranından Plus simgesini seçin ve ayar aygıtına dokunun.
- Ardından, yeni cihaza dokunun ve İleri'yi tıklayın.
- Uygulamanın Chromecast cihazını aramasını bekleyin ve göründüğünde seçin.
- Daha sonra televizyon ekranında ve Google Home uygulamanızda bir kod görüntülenecektir. Kodun hem TV'nizde hem de Google Home uygulamanızda eşleştiğini onaylamak için Evet'i tıklayın.

- Bir sonraki adımda, verilerinizi Google ile paylaşmak için Evet'e dokunun veya verilerinizi paylaşmadan devam etmek için NO'ya dokunun.
- Bir sonraki adım, Chromecast'inize bir yer vermektir. Bir konum verin ve bir sonraki dokunun.
- Kullanılabilir Wi-Fi ağlarının bir listesi görüntülenecektir. Chromecast cihazınızı bağlamak istediğiniz ağı seçin ve gerekirse şifreyi girin. Mobil cihazınızın bağlı olduğu Wi-Fi ağına bağlandığınızdan emin olun.

- Google Home uygulamanız Wi-Fi mesajına bağlantı görüntüler. Bitirmesini ve bağlı bir mesajı görüntülemesini bekleyin.
Chromecast'i yeni bir Wi-Fi ağına nasıl bağlarsınız
Bir nedenden ötürü, yukarıdaki işlem başarısız olabilir. Bu olursa, kromasastınızı fabrika ayarlarına geri yüklemeniz gerekebilir.
Chromecast'i fabrika ayarlarına nasıl geri yükleyebilirim?
Chromecast cihazınızı fabrika ayarlarına geri yüklemek, geçerli tüm tercihleri ve kaydedilmiş verileri siler.
Chromecast cihazınızı sıfırlamak için USB bağlantı noktasının yanındaki düğmeye en az 15 saniye basın. Bu, bir fabrika sıfırlama başlatması için Chromecast cihazını tetikler.
Sıfırlama işlemi yapıldıktan sonra, Chromecast cihazınızdaki LED ışığı beyazlaşır ve yanıp sönmeyi durdurur. Chromecast cihazınız kendini yeniden başlatacak ve televizyonunuzdaki kurulum ekranını göreceksiniz.
Önerilen Kaynaklar:
- Havaalanı Wi-Fi'ye nasıl bağlanır? (İki kolay yöntem)
- Wavlink Wi-Fi Extender nasıl kurulur? (Wavlink Wi-Fi Extender Kurulum Kılavuzu)
- Chromecast, Wi-Fi'den bağlantıyı kesmeye devam ediyor (Hızlı Düzeltmeler)
Artık devam edebilir ve yeni bir Wi-Fi ağına bağlamak için Chromecast cihazınızı yeniden yapılandırabilirsiniz.
Google TV ile Chromecast nasıl sıfırlanır
Fabrika sıfırlamasından sonra Chromecast cihazınızı yeni bir Wi-Fi ağına nasıl bağlayabilirsiniz?
Chromecast cihazınızı yeni bir Wi-Fi ağına bağlama işlemi oldukça basittir.
- HDMI bağlantı noktasını kullanarak Chromecast cihazınızı TV'nize bağlamanız gerekir.
- TV'nizdeki doğru HDMI girişini seçerken HDMI bağlantı noktası numarasına ihtiyacınız olacağından, kullandığınız bağlantı noktasına dikkat edin.
- Chromecast cihazınız düzgün bir şekilde ayarlandıktan sonra Google Home uygulamasını açın.
- Ana ekranda 1 cihaz ayarlayın. Cihazınız için bir ev seçin ve İleri'ye dokunun.
- Bir sonraki adım attıktan sonra, Google Home uygulamanız yakın çevrenizde kablosuz cihazlar aramaya başlayacaktır. Chromecast'inizi bulduktan sonra, devam etmek için Evet'e dokunun. Daha sonra hem telefonunuzda hem de TV ekranınızda bir kod göreceksiniz. Evet'e dokunarak görebileceğinizi onaylayın.
- Ardından Chromecast cihazınızın doğru konumunu kurun ve bir sonraki adımda basın.
- Wi-Fi ağını sağlayın ve ona bağlanın.
Chromecast cihazınız Wi-Fi'ye bağlanmazsa ne yapmalı?
Chromecast cihazınızı Wi-Fi'ye bağlamakta zorlanıyorsanız , şu sorun giderme ipuçlarını deneyin:
- Mobil cihazınızın Chromecast cihazınızla aynı Wi-Fi ağına bağlı olup olmadığını kontrol edin.
- Mobil cihazınızda Bluetooth özelliğinin etkin olup olmadığını kontrol edin. Değilse, açın.
- Google Home uygulamanızdaki Wi-Fi ağını unutun ve ardından ona bağlanmaya çalışın.
Chromecast Wi-Fi bağlantısının sorun giderme
Sıkça Sorulan Sorular
Soru: Kromikasım neden yeni Wi-Fi'ime bağlanmayacak?
Cevap: Chromecastinizin yeni Wi-Fi'nize bağlanmamasının birçok nedeni vardır. Bunun bir nedeni, bağlantı kurmaya çalıştığınız ağın menzilde olması olabilir. Başka bir olasılık, eski bir Google Home uygulaması kullanabileceğinizdir. Uygulamayı güncellemeyi deneyin ve bunun sorunu çözüp çözmediğini görün.
Soru: TV'm neden Chromecast'e bağlanmıyor?
Cevap: Güç kaynağını Chromecast cihazınıza yeniden bağlayın, ardından TV'nizi açın. Chromecast'i henüz TV HDMI bağlantı noktasına takmayın. 30 saniye bekleyin. Chromecast'i TV'nizdeki bir HDMI bağlantı noktasına bağlayın ve doğru girişi seçin.
Soru: Chromecast'ım modası geçmiş mi?
Cevap: Daha eski bir Chromecast modeli kullanıyorsanız, cihaz bazı güncellemeler gerektirebilir. TV size güncelleme ilerlemesi hakkında bilgi verecektir. Tipik olarak, güncellemeler 10 dakikadan fazla sürmez.
Soru: Yeni bir Wi-Fi ağına bağlanmak için kromastımı nasıl sıfırlarım?
Cevap: Yeni bir Wi-Fi ağına bağlanmak için Chromecast'inizi yeniden yapılandırmanın en iyi yolu, cihazı fabrika ayarlarına geri sıfırlamaktır. Bunu yapmak için, kromastanın yan tarafındaki düğmeyi en az 15 saniye basılı tutun. Ardından, Chromecast cihazınızı bir Wi-Fi ağına bağlama normal işlemini izleyebilirsiniz. Diğer seçenek, kromastinizdeki ağı unutmak ve yeni bir ağ için yeniden yapılandırmaktır.
Soru: Chromecast neden çalışmayı bıraktı?
Cevap: Chromecast cihazınız, Wi-Fi ağınızı algılamayı durdurursa veya yönlendiriciniz artık uyumsuz bir frekansta yayın yapıyorsa çalışmayı durdurabilir. Ayrıca, Chromecast bazı önemli ürün yazılımı güncellemeleri eksikse veya yetersiz güç alıyorsa çalışmayı durdurabilir.
Çözüm
Chromecast, mobil cihazınızdan TV'nize akış için harika bir yoldur. Ancak, ağları değiştirirseniz, her zaman yeni bir Wi-Fi ağına yeniden bağlanmanız istenecektir.
Chromecast cihazınızı yeni bir Wi-Fi ağına yeniden bağlamak oldukça basittir ve sadece birkaç adım gerektirir.
Çoğu durumda, cihazınızı herhangi bir sorun olmadan bağlayabilmeniz gerekir. Ancak, herhangi bir sorunla karşılaşırsanız, işleri tekrar çalıştırmaya çalışabileceğiniz bazı sorun giderme ipuçları vardır.
Bu makalenin Chromecast cihazınızı yeni bir Wi-Fi ağına yeniden bağlamanıza yardımcı olduğunu umuyoruz. Hala zorluk yaşıyorsanız, aşağıdaki yorum bölümünde bize ulaşmaktan çekinmeyin ve size yardımcı olmak için elimizden geleni yapacağız.
