Bir şehirde yaşıyorsanız, her yerde mevcut kablosuz ağlar vardır . Açık bir Wi-Fi veya bağlanmak istediğiniz belirli bir ağ bulmak istiyorsanız, cihazınızın etrafında mevcut tüm Wi-Fi ağlarını nasıl göreceğinizi bilmeniz gerekir.
Bu makalede, farklı cihazlarda (bilgisayarlar ve akıllı telefonlar) mevcut tüm kablosuz ağların nasıl görüleceğini ve cihazınız herhangi bir ağ göstermiyorsa ne yapacağımızı açıklayacağız. Okumaya devam et!
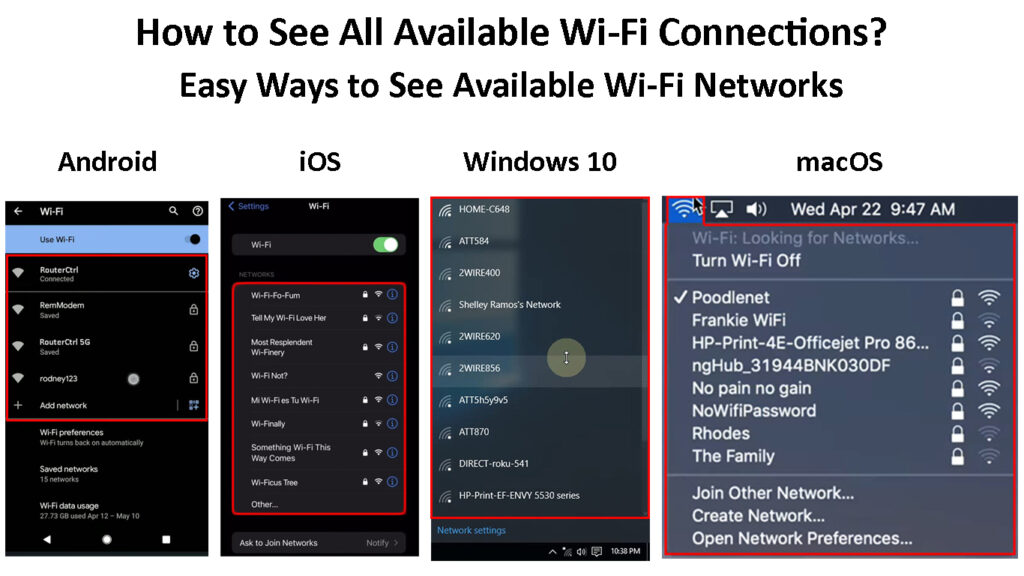
Mevcut tüm Wi-Fi bağlantıları nasıl görülür?
İPhone veya Android telefonunuzda mevcut ağların nasıl görüleceğinin ve Windows veya MacOS cihazlarında nasıl yapılacağına dair kısa bir açıklama.
Android
Android telefonunuzdaki mevcut tüm Wi-Fi ağlarını görmek istediğinizde, prosedür oldukça basittir. Ancak, telefonunuzun markasına ve modeline bağlı olarak adımlar biraz farklı olabilir.
Telefonunuzun kilidini açın, ekranın üstünden aşağı kaydırın ve Ayarlar simgesine (küçük dişli simgesi) dokunun.
Şimdi bağlantılara dokunun. Ardından Wi-Fi'ye dokunun. Wi-Fi'nin etkin olduğundan emin olun ve mevcut ağlar adlı bir liste görmelisiniz.
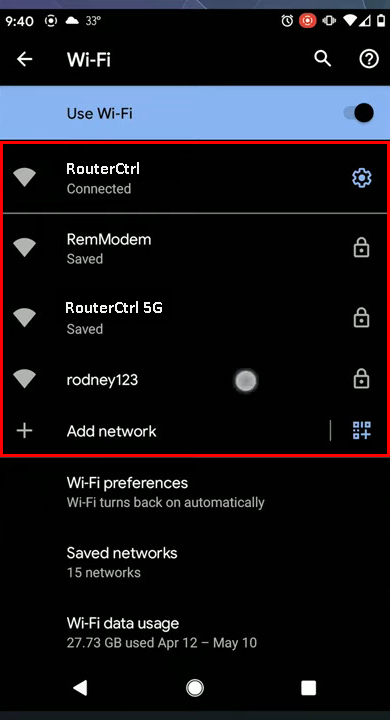
iPhone, iPad veya iPod Touch
Apple cihazınızdaki mevcut tüm Wi-Fi ağlarını görmek istiyorsanız, kilidini açın ve Ayarlar simgesine dokunun.
Ardından Wi-Fi'ye dokunun.
Mevcut tüm Wi-Fi ağları ağlar bölümünde listelenecektir.
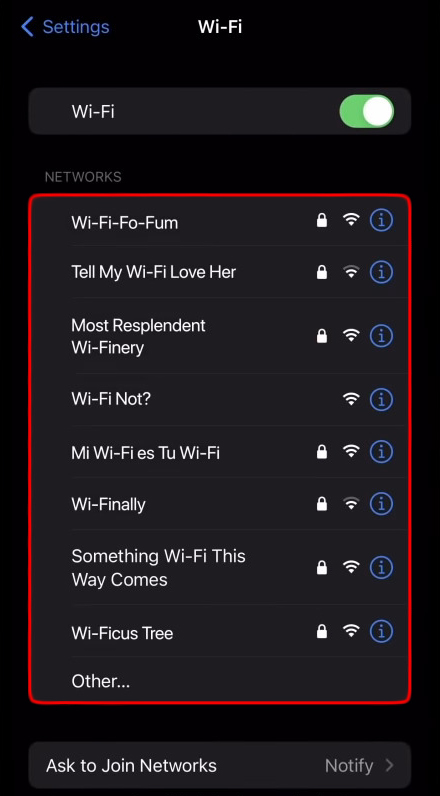
Belirli bir kablosuz ağa bağlanmak için üzerine dokunmanız ve istenirse kablosuz şifreyi girmeniz gerekir. Bağlandıktan sonra, ağ adının önünde mavi bir onay işareti olacaktır ve ekranın üstüne geçecektir.
Windows 11
Windows 11 bilgisayarınızda mevcut tüm Wi-Fi ağlarını görmek oldukça basittir. Aslında, bunu yapmanın üç yolu vardır. Bunu masaüstünden, ayarlardan ve komut isteminden yapabilirsiniz. İşte bunun nasıl yapılacağına dair kısa bir açıklama.
Masaüstünden mevcut Wi-Fi bağlantılarına bakın
Windows 11'deki masaüstünden mevcut tüm kablosuz ağları görmek için önce görev çubuğundaki Wi-Fi simgesini tıklamanız gerekir. Alternatif olarak, klavyedeki Windows tuşuna ve A harfine basın.
Şimdi Wi-Fi simgesinin yanındaki oku tıklayın. Bu, Windows PC'nizin etrafındaki mevcut tüm ağların listesini açacaktır. Wi-Fi simgesinin görünümüne dayanarak kablosuz sinyal gücü hakkında bir fikir edinmelisiniz.
![]()
Mevcut ağlar yoksa, Wi-Fi'nin etkin olup olmadığını kontrol edin . Etkinleştirdikten sonra liste görünecektir.
Ayarlardan mevcut Wi-Fi bağlantılarına bakın
Ayarlar bölümünde mevcut kablosuz ağların listesini görmek için bu adımları izleyin.
Windows tuşuna ve I. harfe basın. Alternatif olarak, görev çubuğundaki Windows Başlat düğmesine ve üst tür ayarlarındaki arama çubuğuna tıklayın ve Enter tuşuna basın.
Ayarlar sayfası açılacak.
Şimdi Network Internet'e ve ardından Wi-Fi'ye tıklayın.
Mevcut ağları gösterin ve adından da anlaşılacağı gibi, mevcut tüm kablosuz ağların bir listesini göreceksiniz.

Komut isteminden mevcut Wi-Fi bağlantılarına bakın
Komut istemi kullanışlı küçük bir yardımcı programdır. Açmak için Windows Başlat düğmesine tıklayın ve arama çubuğuna CMD yazın.
Komut istemi açılmalıdır. Şimdi aşağıdaki komutu yazın veya kopyalayın/yapıştırın.
Netsh WLAN şov ağları
Mevcut tüm ağlar ağ türü, kimlik doğrulama ve şifreleme ayrıntıları ile birlikte gösterilecektir.

Mac os işletim sistemi
Mac'inizde mevcut tüm ağları görmek istiyorsanız, havaalanı/Wi-Fi simgesini veya ağ bölmesini kullanabilirsiniz.
Wi-Fi simgesini kullanarak mevcut Wi-Fi bağlantılarına bakın
Bu, Macbook'unuzdaki mevcut tüm Wi-Fi ağlarını görmenin hızlı ve kolay bir yoludur.
Masaüstünün sağ üst kısmını kontrol edin ve Wi-Fi simgesine tıklayın. Wi-Fi etkinse, mevcut tüm ağların bir listesini görmelisiniz.

Ağ panelinden mevcut Wi-Fi bağlantılarına bakın
Bunu düzgün bir şekilde yapmak için, ekranın sol üst kısmındaki Apple Logo simgesine tıklayın ve ardından sistem tercihlerini tıklayın.
Şimdi ağ simgesini bulun ve üzerine tıklayın.
Sol bölmede Wi-Fi'yi seçin ve ardından ağ adı açılır listesine tıklayın, bağlanacak kullanılabilir Wi-Fi ağlarının bir listesini gösterecektir.

Belirli bir ağa bağlanmak istiyorsanız, üzerine tıklayın, kablosuz parolayı girin ve birleştir düğmesine tıklayın.
Cihazınız mevcut ağları göstermiyorsa ne yapmalı?
Cihazınızın etrafındaki mevcut tüm Wi-Fi ağlarını görmek için yukarıda listelenen yöntemleri kullanabilirsiniz. Ancak, bazı durumlarda, tüm adımları tek tek takip edersiniz ve cihazınız mevcut kablosuz ağların listesini görüntülemez. Bakalım bu konuda neler yapabileceğimizi.
Wi-Fi'nin etkin olup olmadığını kontrol edin (tüm cihazlar)
Bazen dizüstü bilgisayarınızda fiziksel bir Wi-Fi anahtarı veya Wi-Fi'yi etkinleştirmek veya devre dışı bırakmak için kullanılabilecek bir düğme bulunur. Bunu biliyorsanız, Wi-Fi'nin açık veya kapalı olup olmadığını kontrol edin. Kapalı ise, etkinleştirin ve tekrar deneyin. Klavyenizden Wi-Fi'yi nasıl etkinleştireceğinizle ilgili makalemizi de okuyabilirsiniz.
Ayrıca, cihazınızdaki Wi-Fi bölümüne eriştikten sonra, Wi-Fi'nin açık olup olmadığını kontrol etmeniz gerekir. Eğer değilse, açın ve ardından mevcut kablosuz ağların listesinin görünüp görünmediğini kontrol edin.
Cihazınızı yeniden başlatın (tüm cihazlar)
Bir akıllı telefon, MacBook veya Windows bilgisayarı kullanıp kullanmadığınız önemli değil, cihazı yeniden başlatmak, çoğu ağ sorununu çözmenin hızlı ve kolay bir yoludur.
Akıllı telefonunuzdaki güç düğmesini basılı tutun veya bilgisayarı tamamen kapatın. Ardından cihazı açın ve tamamen önyükleme yapmasını bekleyin. Bundan sonra, yukarıda açıklandığı gibi mevcut Wi-Fi ağlarını bulmaya çalışın.
Önerilen Kaynaklar:
- Tam Wi-Fi sinyali ile Wi-Fi'ye bağlanamıyor musunuz? (Bu çözümleri deneyin)
- Wi-Fi bağlantı süresini nasıl sınırlandırır? (Adım adım rehber)
- Technicolor Modem'de Wi-Fi nasıl açılır? (Adım adım talimatlar)
Ağ ayarlarında Wi-Fi'nin açık olup olmadığını kontrol edin (Windows)
Siz veya başkası entegre Wi-Fi adaptörünü devre dışı bırakmış olabilirsiniz.
Windows 11'de Windows Başlat düğmesine ve arama çubuğu türü kontrol paneline tıklayın. Enter tuşuna basın, kontrol paneli görünecektir.
Ağ ve İnternet'e ve ardından Ağ Paylaşım Merkezi'ne tıklayın.
Şimdi adaptör ayarlarını değiştir.
Wi-Fi'nin devre dışı bırakıldığını görürseniz, üzerine sağ tıklayın ve Etkinleştir'i seçin. Şimdi bilgisayarınızı yeniden başlatın ve yukarıda açıklandığı gibi mevcut ağların listesini tekrar bulmaya çalışın.

Wi-Fi adaptör sürücüsünü (Windows) güncelleyin
Windows Başlat düğmesine ve Listeden Aygıt Yöneticisi'ni seçin. Listeyi genişletmek için ağ adaptörlerinin yanındaki küçük oku tıklayın. Kablosuz ağ adaptörüne sağ tıklayın ve sürücüyü güncelleyin.

Sürücüler için otomatik olarak aramaya tıklayın ve yeni bir sürüm varsa Windows otomatik olarak yükleyecektir. Zaten en son sürüme sahipseniz, cihazınız için en iyi sürücülerin zaten yüklü olduğunu söyleyen bir mesaj göreceksiniz.
Wi-Fi adaptör sürücüsünü (Windows) yeniden yükleyin
Wi-Fi adaptör bölümünün ilk paragrafında açıklanan adımları izleyin.
Kablosuz ağ adaptörüne sağ tıklama noktasına geldikten sonra, aygıt kaldırmayı tıklayın.
Ağ kablosunu bilgisayara veya dizüstü bilgisayara bağlayın ve cihazı yeniden başlatın. Bosta olduğunda, eksik sürücüyü algılayacak, indirecek ve yükleyecektir.
Bunun sorunu çözüp çözmediğini kontrol edin. Eğer değilse, bir sonraki çözümü deneyin.
Ağ Sorun Giderici (Windows) çalıştırın
Entegre Ağ Sorun Giderici, ağda bazı sorunlar olduğunda oldukça kullanışlıdır. Sadece sorun giderici çalıştırın ve yolda bulduğu sorunları bulup düzeltmesine izin verin.
Başlat düğmesine tıklayın. Arama çubuğu türü ayarlarında. Enter tuşuna basın.
Sistem otomatik olarak solda seçilmelidir. Aşağı kaydırın ve sorun gidermeye tıklayın. Yeni sayfada, diğer sorun gidericileri tıklayın.
Ağ adaptörü bölümünü bulmak için aşağı kaydırın. Yanındaki Çalıştır düğmesini tıklayın.

Ağ Sorun Giderici sistemi tarar ve herhangi bir hata bulursa bunları düzeltmeye çalışır. Her şeyin yolunda olduğunu belirlerse, sorun gidermenin sorunu tanımlayamayacağını söyleyen bir mesaj göreceksiniz.
Ağ ayarlarını sıfırlayın (iPhone ve Android)
iPhone IOS 15 ve daha yeni çalışan iPhone - iPhone'un kilidini açın, Ayarlar simgesine dokunun ve genel olarak dokunun. Şimdi aşağı kaydırın ve iPhone'u aktarın veya sıfırlayın. Sıfırla ve listeden dokunun Ağ ayarlarını sıfırla seçin.

Bu prosedür, kablosuz ağları ve şifreleri, APN ve VPN ayarlarını ve hücresel veri ayarlarını sıfırlar.
Android - Adımlar akıllı telefonunuzun markasına ve modeline bağlı olarak farklı olabilir. Akıllı telefonun kilidini açın ve Ayarlar simgesine dokunun. Listede genel yönetimi bulun ve üzerine dokunun. Şimdi Sıfırla ve ardından Sıfırlama Ağ Ayarları'na dokunun. Son olarak, ayarları sıfırla seçin ve Sıfırla'yı tekrar tıklayarak seçiminizi onaylayın.
Android telefonda ağ ayarları nasıl sıfırlanır
Son sözler
Bu yazıda sunulan talimatların cihazınızdaki mevcut tüm Wi-Fi ağlarını görmenize yardımcı olmasını umuyoruz. Gördüğünüz gibi, karmaşık bir şey yoktur ve özel bir teknik bilgiye ihtiyacınız yoktur.
Cihazınız mevcut Wi-Fi ağlarını göstermediyse, burada sunulan çözümlerden biri, umarım sorunu çözmenize ve mevcut Wi-Fi ağlarını görmenize yardımcı olacaktır.
