Lad os sige, at du flyttede ind til et nyt sted, og du har ikke oprettet dit skrivebord endnu, men du har brug for Wi-Fi til dine telefoner, tablets osv.
Eller du vil oprette Wi-Fi-netværket i et rum uden nogen pc'er. Kan det gøres?
Selvfølgelig kan du gøre det. At have en stor skærm for at se alle indstillingerne i adminpanelet kan give dig en vis fordel og gøre hele processen lidt lettere. Alligevel, alt hvad du kan gøre på en pc, kan du gøre på din tablet eller smartphone. Afhængig af producenten og modellen kan du endda oprette routeren ved hjælp af en dedikeret mobilapp til Android eller iOS.
Hvad har du brug for at vide, før du kan oprette en Wi-Fi-router uden en computer?
Der er et par ting, du har brug for at finde ud af, før du går videre til at konfigurere routeren. Den første af dem er routerne SSID. SSID står for Service Set Identifier. Med enkle ord er det navnet på det netværk, din router opretter. Hvis du opretter en ny, ud af boksen, vil det normalt være et navn på brandmodelnummer eller frekvensbånd (f.eks. TP-LINK_015040, NetGear37, Linksys00042 osv.). Hvis du er usikker, skal det skrives på bagsiden af routeren eller på boksen, den kom ind.
Alternativt kan du tænde for routeren, vente på, at den starter op og scanner efter det stærkeste Wi-Fi-signal med din telefon, mens du står tæt på routeren.
Når du har fundet ud af dit standardnetværksnavn, skal du finde en standardnetværksadgangskode og IP -adresse. Ligesom en SSID fra afsnittet ovenfor, skal du være i stand til at finde dem på et klistermærke på bagsiden af routeren. På en ny router er standard routerindstillingen normalt åben, og du har ikke brug for en adgangskode for at få adgang til netværket.
I nogle tilfælde skrives standard IP -adressen ned i form af IP -adressen (IE192168.1.1., I andre mærker og modeller, i form af et domæne. (IE tplinkwifi.net )
Administratorens brugernavn og adgangskode er de sidste ting, du har brug for at finde ud af, før du begynder at konfigurere din Wi-Fi-router. Dette stykke af puslespillet skal også findes på bagsiden af routeren. I de fleste tilfælde er det administrator eller administrator for brugernavnet og admin, administrator eller adgangskode til adgangskoden. Nogle producenter lader det begge være tomt. Kontroller klistermærket på bagsiden af routeren eller brug Google (dvs. skriv standard brugernavn og adgangskode til mærker Wi-Fi-router i Google-søgningen).
Bemærk: Hvis du har fået en brugte router, skal du sørge for at nulstille den, før du gør noget af ovenstående trin. Du kan gøre dette ved at tilslutte routeren i stikkontakten og derefter vente et par minutter. Derefter har du brug for en pin for at trykke på nulstillingsknappen på routeren i et par sekunder. Nulstillingen skal gendanne fabriksindstillingerne på routeren, så du kan bruge standardoplysningerne på routerne back end -klistermærke.
Hvordan kommer man til indstillingerne for Wi-Fi-routerne uden pc'en?
Når du har samlet alle oplysninger fra ovenstående afsnit, kan du få adgang til dit routersadministratorpanel ved hjælp af ethvert kvalificeret enhed med en Wi-Fi-funktion.
Men inden du gør det, skal du sørge for, at routeren er forbundet til modemet og startede op. Hvis ikke, skal du forbinde det til både modemet og stikkontakten, tryk på tænd / sluk -knappen for at tænde den, og vent i et par minutter (lad os sige 5 minutter for at være sikker).
Hvis din router kan konfigureres ved hjælp af mobilappen, skal du downloade den og følge trinnene i den enkelte app. Antag, at du ikke vil gider at lede efter appen. I dette tilfælde kan du kun gøre alt ved hjælp af internetbrowseren på din mobile enhed.
Nu hvor routeren er i gang, går du til Wi-Fi-søgningen på din mobile enhed og kigger efter routerne SSID. Tryk på den for at oprette forbindelse og indtaste en standardnetværksadgangskode, hvis det er nødvendigt.
Hvis du gjorde disse trin korrekt, er du halvvejs til dit mål.
Det næste trin er at åbne enhver internetbrowser på din enhed (f.eks. Google Chrome, Mozilla Firefox, Microsoft Edge osv.) Og indtast standard IP -adressen i adresselinjen. Indtastning af standard IP -adressen åbner en login -side for din router. Du skal indtaste standardadministratorens brugernavn og adgangskode for at fortsætte.
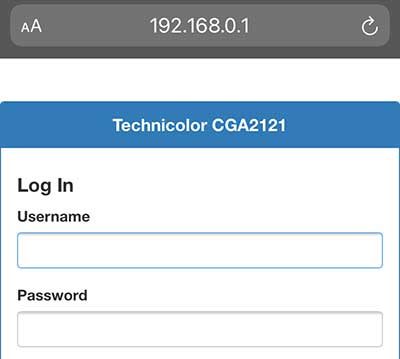
Voila! Du er i administratorpanelet!
Hver producent bruger en anden brugergrænseflade, og de kan ændre sig selv mellem modellerne. Derfor ville det ikke give mening at prøve at dække, hvor de specifikke indstillinger er i hvert administratorpanel, men her er hvad du har brug for at finde og ændre:
De første ting, du vil ændre, er SSID, administratorbrugernavn og adgangskode. Hver hacker scanner efter netværk med standard SSID'er, fordi det normalt betyder, at ejeren ikke er klar over sikkerhedsrisici og vil ikke sætte meget beskyttelse. Du kan navngive dit netværk alt hvad du kan lide, men for administratorbrugernavn og adgangskode skal du vælge noget udfordrende at gætte til en anden, men let nok til at du husker. Hvis du glemmer dem og har brug for at ændre nogle indstillinger, skal du nulstille routeren og gøre alle trin igen.
Når du har ændret disse indstillinger, skal du ændre den trådløse sikkerhed til WPA3-PSK eller WPA2- PSK og vælge AES-kryptering. Indtast nu en passende netværksadgangskode.
Glem ikke at gemme ændringerne og genstarte routeren, når du er færdig.
RESUMÉ
Du har ikke brug for en computer for at konfigurere din trådløse router . Din mobil eller tablet kan gøre jobbet helt fint.
Først og fremmest skal du finde SSID (standardnetværksnavn), standard IP -adresse, standardnetværksadgangskode og standardadministrator brugernavn og adgangskode på bagsiden af din router og skriv dem ned. (Hvis du har fået en brugte router, skal du starte den op og nulstille den ved at skubbe stiften ind i nulstillingshullet i et par sekunder for at returnere den til fabriksindstillingerne.)
Tænd nu routeren og vent et par minutter (op til fem).
Scan efter de tilgængelige Wi-Fi-netværk på din mobile enhed. Vælg den med samme navn som den standard SSID, du fandt skrevet på bagsiden af routeren. Indtast standardnetværkets adgangskode om nødvendigt.
Når du er tilsluttet Wi-Fi-netværket, skal du åbne internetbrowseren og indtaste en standard IP-adresse i adresselinjen. Login-siden åbner typen i standardadministratorens brugernavn og adgangskode.
Voila! Du er i adminpanelet, og du kan konfigurere din router.
Skift netværksnavnet til noget mere personlig, og skift administratorbrugernavn og adgangskode.
Når du har gjort dette, skal du gå til de trådløse sikkerhedsindstillinger og vælge WPA3-PSK eller WPA2-PSK til sikkerhedsprotokollen og AES for krypteringen. Vælg nu en passende netværksadgangskode. Gem indstillingerne og genstart routeren.
