En stationær computer er en personlig computer, som du normalt bruger på et sted på et skrivebord eller et bord. Dens størrelse og strømkrav er normalt mere end hvad bærbare computere har. Den mest almindelige konfiguration har disse dele: sagen (som indeholder strømforsyning, bundkort, CPU og hovedhukommelse), masselagringsenhed og ekspansionskort.
ASUS er kendt for sine kvalitets bundkort, grafikkort, bærbare computere og andre computerkomponenter. Der er mange funktionsrige ASUS-desktopcomputere tilgængelige på markedet. Alle disse kan bruges uden at skulle bruge en internetforbindelse .
Fordelen ved at forbinde din stationære computer til en internetforbindelse er, at internettet giver dig mulighed for at udforske en ny verden af muligheder, som du ikke ellers ville være i stand til at få adgang til.
En måde at forbinde dit ASUS-desktop til internettet er ved at bruge en Wi-Fi-forbindelse .
De fleste ASUS-desktops kan oprette forbindelse til internettet trådløst ved hjælp af en Wi-Fi-forbindelse og radiobølger i stedet for kabler .
I denne artikel leder vi dig gennem de trin, du skal følge for at forbinde dit ASUS-desktop til internettet ved hjælp af et Wi-Fi-netværk .

Sådan forbinder du et ASUS-desktop til Wi-Fi
For at forbinde en ASUS-desktop-computer til et Wi-Fi-netværk kræves følgende hardware- og softwarekomponenter:
- Adgang til et fungerende Wi-Fi-netværk
- Wi-Fi-adapter med de nyeste drivere til dit ASUS-desktop
- Et Ethernet -kabel (valgfrit)
Måder at få Wi-Fi på en stationær pc (hvis det ikke har en indbygget Wi-Fi-adapter)
Når du har bekræftet, at du har alle de nødvendige hardware- og softwarekomponenter, skal du følge instruktionerne herunder for at forbinde dit ASUS-desktop til Wi-Fi.
- Begynd med at drive din trådløse router . Når din trådløse router er tændt, skal du bruge et Ethernet -kabel til at forbinde det til dit modem .
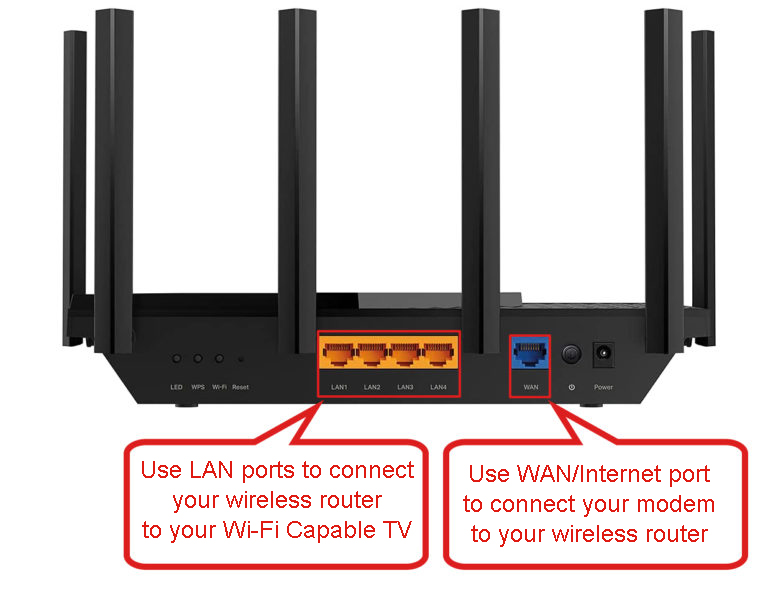
- Nu, strøm på din ASUS -desktop -computer.
- Efter at dit skrivebord er startet op, skal du rulle til startmenuen på din computer ved at klikke på Windows-ikonet i bund-venstre hjørne af skærmen.
- I Start-menuen skal du skrive Wi-Fi i søgefeltet og trykke på Enter, og et Wi-Fi-vindue vises.
- I Wi-Fi-vinduet skal du klikke på Vis tilgængelige netværk, og en liste over alle tilgængelige Wi-Fi-netværk præsenteres der .
- Du kan også få adgang til listen over Show tilgængelige netværk ved at klikke på Internet -symbolet ved siden af dato- og tidsindikatoren på din computers proceslinje.
- På listen over tilgængelige netværk skal du finde dine routere SSID og vælge den ved at klikke på den.
- Indtast derefter din Wi-Fi-adgangskode i feltet Adgangskode, og klik på knappen Connect.
- Hvis forbindelsen er vellykket, skal du nu se en signalstyrkeindikator på proceslinjen på dit ASUS -desktop. Ordet tilsluttet vises også ved siden af dit routere-navn i Wi-Fi-vinduet.
Du har nu med succes tilsluttet din ASUS-desktop-computer til et Wi-Fi-netværk. Nu kan du drage fordel af alt, hvad en internetforbindelse har at tilbyde på din stationære computer.
Tilslutning til Wi-Fi i Windows 10
Hvorfor forbinder min ASUS-desktop-computer ikke Wi-Fi?
Hvis du har vanskeligheder med at forbinde dit ASUS-desktop til Wi-Fi , er der et par mulige problemer, som du måske ønsker at løse for at løse problemet. Disse inkluderer:
Afstand: Sørg først for, at din stationære computer er inden for rækkevidde af din trådløse router . Jo længere væk din Wi-Fi-router er fra dit skrivebord, jo svagere vil signalet være .
Interferens: En anden ting at kontrollere for er interferens. Interferens kan komme fra andre enheder, der bruger trådløse signaler , såsom babyskærme, mikrobølger og trådløse telefoner. Flyt din stationære computer og router væk fra alle enheder, der kan forårsage interferens. Hvis det ikke er muligt, skal du muligvis blot forbinde din ASUS -desktop -computer til internettet ved hjælp af et Ethernet -kabel .
Forældede Wi-Fi-drivere: En anden mulig grund til, at dit ASUS-desktop muligvis ikke forbinder til Wi-Fi, skyldes forældede Wi-Fi-drivere . Wi-Fi-drivere er softwaren, der giver din computer mulighed for at oprette forbindelse til et Wi-Fi-netværk .
Opdatering af en Wi-Fi-driver i Windows 10
Hvis du har driverproblemer, kan du prøve at opdatere dine drivere. For at gøre dette skal du gå til fanen Søg i din startmenu og Type Device Manager.
Find derefter din Wi-Fi-adapter eller netværksadapter på listen over enheder og højreklik på den. Vælg Opdater driver -software fra menuen, og følg instruktionerne på skærmen for at opdatere dine drivere.
Anbefalet læsning:
- Kan virksomheden se telefonen, når den er tilsluttet Wi-Fi? (Måder at beskytte dit privatliv, når de er tilsluttet firmaet Wi-Fi)
- Sådan forbinder jeg min skål Joey til Wi-Fi (Dish Joey Wi-Fi Setup Instructions)
- Hvordan tilslutter man Starsat-modtager til Wi-Fi? (Her er hvad du skal gøre)
Softwarefejl på din Wi-Fi-router: Hvis du stadig kæmper for at forbinde dit ASUS-desktop til Wi-Fi, kan du prøve at nulstille din router . Nogle Wi-Fi-softwarefejl kan rettes ved blot at nulstille din router.
For at nulstille din router skal du finde nulstillingsknappen placeret på bagsiden af din router. Tryk på og hold fast i det i cirka 30 sekunder, og slip det derefter.
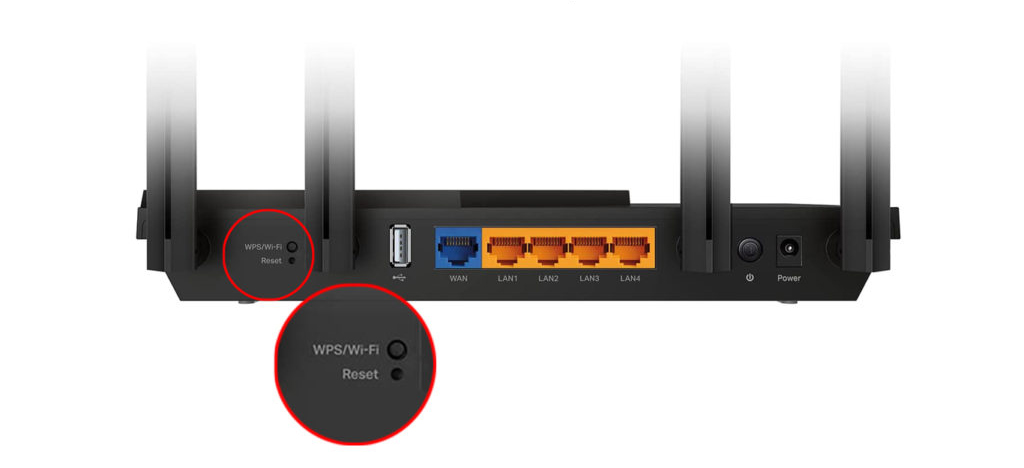
Når du har nulstillet din router, kan du prøve at forbinde dit ASUS-desktop til Wi-Fi igen.
Softwarefejl på din ASUS -desktop -computer: Nogle softwarefejl på din ASUS -desktop -computer kan også rettes ved blot at genstarte den.
For at genstarte din ASUS -computer skal du klikke på Windows -ikonet for at få adgang til Start -menuen. Klik derefter på tænd / sluk -knappen efterfulgt af genstart -knappen, og dit ASUS -desktop genstarter med det samme.
Når din computer er genstartet, kan du prøve at forbinde det til dit Wi-Fi-netværk endnu en gang.
Se videoen nedenfor om, hvordan du løser Wi-Fi-forbindelsesproblemer på din ASUS-computer
Fejlfinding af Wi-Fi-forbindelse på en ASUS-pc
Hardwareproblemer: Hvis du har prøvet alt det ovenstående, og du stadig har svært ved at forbinde dit ASUS-desktop til Wi-Fi, kan problemet være med Computers Hardware. Mest specifikt kan din Wi-Fi-adapter være defekt.
Hvis dette er tilfældet, kan du overveje at udskifte det. Du kan købe en Wi-Fi-adapter fra en elektronikbutik eller online. Når du har udskiftet din Wi-Fi-adapter, kan du prøve at oprette forbindelse til Wi-Fi igen.
Hvordan tilslutter du din ASUS -computer til internettet ved hjælp af et Ethernet -kabel?
Hvis du ikke har haft succes med at tilslutte din ASUS-computer til Wi-Fi på grund af hardware- eller softwareproblemer, kan du prøve at forbinde din computer til internettet ved hjælp af et Ethernet-kabel .
Et Ethernet -kabel er en fysisk forbindelse, der giver dig mulighed for at forbinde din computer til internettet.
For at etablere en internetforbindelse til din ASUS -computer ved hjælp af et Ethernet -kabel, skal du begynde med at forbinde den ene ende af ledningen til Ethernet -slot på din computer.
Sæt derefter den anden ende af din Ethernet -ledning i en tilgængelig Ethernet -port på din router.
Du skal nu være i stand til at få adgang til internettet på din ASUS -computer.
Ofte stillede spørgsmål
Spørgsmål: Hvorfor forbinder min computer ikke til Wi-Fi?
Svar: Der er en håndfuld grunde til, at din computer muligvis ikke opretter forbindelse til Wi-Fi. Først skal du sørge for, at din computer er inden for rækkevidde af din trådløse router. Jo længere væk du er fra din Wi-Fi-router , jo svagere vil Wi-Fi-signalet være. For det andet skal du kontrollere for interferens fra andre enheder. Dine computere Wi-Fi-drivere kan også være forældede. Overvej at lede efter nye opdateringer og opdatere dem.
Spørgsmål: Hvordan oprettes forbindelse til et Wi-Fi-netværk på Windows 10 PC?
Svar: Du kan tilslutte enhver computer, der bruger Windows 10 til Wi-Fi ved blot at gå til Indstillinger> Netværksinternet> Wi-Fi og vælge navnet på det Wi-Fi-netværk, du vil oprette forbindelse til . Hvis netværket er sikret med en adgangskode , bliver du bedt om at indtaste det. Når du er tilsluttet, ser du dit netværk navn ved siden af netværksikonet på proceslinjen.
Spørgsmål: Hvordan tilføjer jeg Wi-Fi til en stationær computer?
Svar: Hvis din stationære computer ikke har indbygget Wi-Fi, kan du tilføje en USB Wi-Fi-adapter til USB-porten på din computer. Wi-Fi-adopteren kommer med instruktioner om, hvordan man indstiller det. Når det er tilsluttet og installeret, vil du være i stand til at oprette forbindelse til Wi-Fi-netværk, ligesom du ville gøre på en bærbar computer.
Tilføjelse af Wi-Fi-kapaciteter til en stationær pc
Spørgsmål: Hvad er et Wi-Fi-hotspot?
Svar: Et Wi-Fi-hotspot er et fysisk sted, der tilbyder trådløs internetadgang til enheder som bærbare computere, telefoner og tablets. Wi-Fi-hotspots kan også oprettes på din telefon eller din pc for at give Wi-Fi adgang til andre enheder .
Spørgsmål: Hvordan tænder jeg Wi-Fi på min computer?
Svar: Trinene til at tænde for Wi-Fi vil variere afhængigt af den type computer, du bruger. For de fleste computere er der en fysisk knap på tastaturet på din computer, der tænder eller slukker Wi-Fi. Du kan også administrere din Wi-Fi til eller fra ved at gå ind i indstillingsmenuen på din computer.
Konklusion
En Wi-Fi-forbindelse er en nem måde at forbinde din ASUS-computer til internettet.
Hvis du har svært ved at forbinde din ASUS-computer til Wi-Fi, kan du prøve fejlfinding af problemet ved at implementere et af de fejlfindingstips, der er omtalt i denne artikel.
Hvis du stadig har svært ved at forbinde din ASUS-computer til Wi-Fi, kan du prøve at forbinde din computer til internettet ved hjælp af et Ethernet-kabel. Men hvis alle ovennævnte fejlfindingstips ikke fungerer for dig, kan du tage din ASUS -computer til en professionel computerreparationsbutik.
