Internetforbindelse er et af de vigtigste aspekter af en mobiltelefon. Når du kan få adgang til internettet, kan du interagere med venner, familie og fremmede over hele verden. Normalt forbinder Android-brugere til internettet ved hjælp af cellulære data eller Wi-Fi , og begge metoder er effektive og giver de tilsigtede resultater.
Imidlertid rapporterer mange Android-brugere, der opretter forbindelse til internettet via Wi-Fi, at deres enheder automatisk slukker Wi-Fi, og de er nødt til at finde ud af, hvorfor det sker. Denne artikel vedrører de mulige årsager og løsninger, du kan prøve at sikre, at din telefon forbliver tilsluttet og ikke automatisk deaktiverer Wi-Fi-forbindelse.
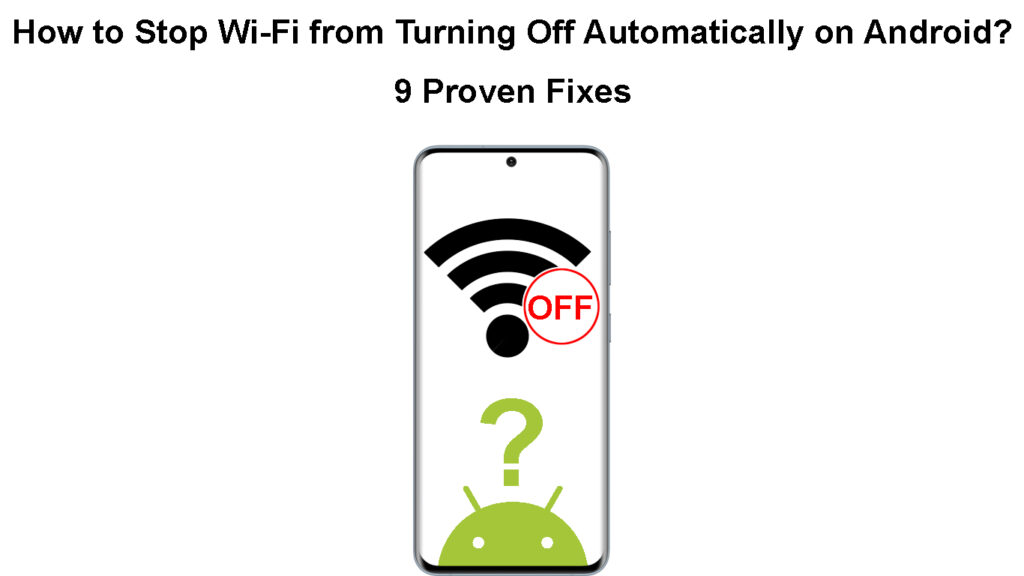
Hvorfor slukker Android med at slukke Wi-Fi automatisk?
Desværre er der ikke noget direkte svar på, hvorfor dine telefoner Wi-Fi muligvis slukker automatisk. Imidlertid kan nogle få aspekter som Power Saver, trådløse indstillinger, apps fra tredjepart og systemfejl være problemet.
Nedenfor er foranstaltninger, du kan tage for at sikre, at dette ikke sker. Vi har også set på, hvorfor indstillinger som Power Saver slår Wi-Fi ud, så du kan forstå din enhed bedre.
Oprettede du et Wi-Fi-hotspot?
De fleste Android-telefoner bruger den samme trådløse radio til at oprette et hotspot og oprette forbindelse til Wi-Fi-netværk . Derfor, hvis du åbner hotspot-funktionaliteten på din Android-enhed, slukker den automatisk Wi-Fi-forbindelse på den enhed.
Hvis du bemærker, at Wi-Fi-forbindelse er slukket, skal du kontrollere, om du ved et uheld har oprettet et hotspot-netværk. Du kan gøre dette ved at følge proceduren herunder;
- Åbn menuen Enheder og naviger til Indstillinger> Netværk og internet.
- Gå til hotspot og bundning og sørg for, at det ikke siger internettet med andre enheder
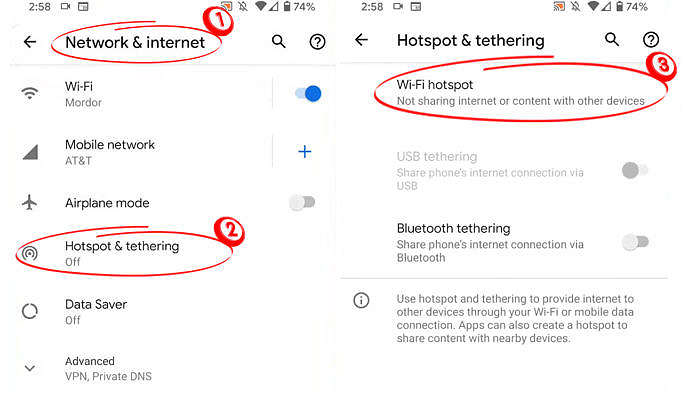
- Hvis det siger, at hotspot er tændt, skal du trykke på indstillingen Wi-Fi Hotspot og sikre, at Toggle Switch er slukket
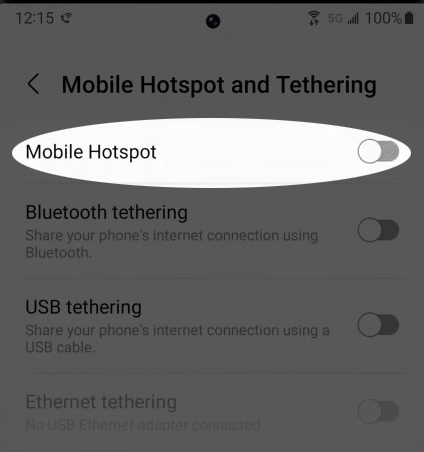
Proceduren involverer at gå til indstillinger> Forbindelser> Mobile hotspot og bundne på nogle enheder. Derefter klikker du på Toggle -kontakten for at aktivere eller deaktivere funktionen, men i vores tilfælde er vi nødt til at deaktivere den.
Tjek telefoner batteriindstillinger
Wi-Fi-forbindelse tager normalt en vejafgift på dine enheder batteri. Når din enhed er tilsluttet Wi-Fi, dræner den meget strøm; Derfor begrænser Power Saver dine enheder Wi-Fi-forbindelser .
Android-telefoner er bygget til at afbryde forbindelsen og slukke Wi-Fi, hvis forbindelsen forbliver inaktiv. Andre telefoner dvale apps og forhindrer dem i at køre i baggrunden som en adaptiv strømbesparende teknik.
Prøv derfor at deaktivere dine enheder strømbesparende indstillinger, og kontroller, om Wi-Fi holder op med at gå af.
Du kan opdatere batteriindstillingerne ved at navigere til;
- Indstillinger> Batteri. På nogle skal du gå til Indstillinger> Enhedsvedligeholdelse> Batteri.
- Kontroller for de forskellige strømbesparende indstillinger som batteribesparer, adaptivt batteri, superbatteri-sparer og lav effekttilstand.

- Deaktiver disse indstillinger; Hvis nogen er aktiveret, skal du tænde for Wi-Fi og oprette forbindelse til et tilgængeligt netværk.
Deaktiver batterietoptimering på Samsung -telefoner
Kontroller routeren
Det kan være, at dine enheder Wi-Fi stadig er aktiv, men Wi-Fi holder afbrydelse , hvilket får det til at se ud som om det går automatisk ud.
Overvej at genstarte routeren og kontrollere, at dens strømkabler er korrekt tilsluttet.
Hvis din router udsender i mere end et frekvensbånd, f.eks. 2,4 GHz og 5GHz , skifter mellem de to og se, om det hjælper.
Du kan endda prøve et andet Wi-Fi-netværk fra en anden router for at sikre, at problemerne ikke opstår fra din router. Målet er at fejlfinde din router , så vi sikrer, at alle netværksaspekter fungerer, som de burde.
Kontroller Wi-Fi-indstillingerne på din telefon
Android-telefoner har forskellige Wi-Fi-indstillinger, men de fleste af dem spiller lignende roller. F.eks. Har de fleste Android-telefoner en smart Wi-Fi/Wi-Fi Assist -indstilling, der automatisk skifter til cellulære data, hver gang Wi-Fi-forbindelsen er dårlig .
Indstillingen er beregnet til at sikre, at brugerne forbliver forbundet uden netværksafbrydelser. Derfor, hver gang denne funktion starter, mens du bruger internettet, vil Wi-Fi forblive på og tilsluttet, men telefonen bruger cellulære data.
Da det sker, vil telefonen sandsynligvis indikere, at den bruger cellulære data og ikke Wi-Fi på netværksstatuslinjen. Nogle telefoner indikerer imidlertid, at de bruger både cellulære data og Wi-Fi i sådanne tilfælde.
Du kan få adgang til disse indstillinger ved at gå til Indstillinger> Forbindelser/ netværk og internet> Wi-Fi> Avancerede indstillinger. For at komme til de avancerede Wi-Fi-indstillinger på nogle enheder, skal du trykke på de tre prikker ( ellipsis ) øverst på skærmen.
Målet er at opdatere disse indstillinger for at sikre, at de har ringe eller ingen interferens med dine enheder tilslutning. Så du skal deaktivere de smarte Wi-Fi-indstillinger , som nogle enheder muligvis kalder Connection Optimizer, Network Switch, Wi-Fi Assist, Wi-Fi eller Switch til mobildata.

Andre indstillinger, som du skal deaktivere, hvis du støder på dem i avancerede indstillinger, er:
- Wi-Fi-timer, der begrænser, hvor længe man forbliver forbundet til Wi-Fi.
- Wi-Fi-strømindstillinger, der slukker Wi-Fi, når din telefon går i seng.

Kontroller netværkets interagerende apps
De fleste applikationer, der interagerer med dine enheder trådløs internetforbindelse, kan også ændre indstillingerne og slå Wi-Fi til eller fra, som de vil.
Sådanne apps inkluderer VPN-apps og Wi-Fi-optimering af apps, og det kan være dem, der slukker for din Wi-Fi.
Overvej afinstallation for nylig installerede apps, især hvis de interagerer med dine enheder trådløs forbindelse. Du kan afinstallere dem ved at gå til Play Store og derefter klikke på profilikonet øverst på skærmen.
Naviger derefter til Administrer apps -enheder> Administrer, tryk på det program, du ønsker at afinstallere, og vælg Afinstaller.
Denne procedure kan være trættende, hvis du for nylig har installeret flere apps; Heldigvis er der et alternativ til at deaktivere alle tredjepartsapps på din telefon. Du kan genstarte telefonen i sikker tilstand.
Sådan rettes Wi-Fi, der slukker for en Android-telefon (Wi-Fi-kontrolindstillinger)
Genstart telefonen i sikker tilstand
Hvis du mener, at en tredjeparts-app er ansvarlig for dine Wi-Fi-trængsler, kan du genstarte enheden i sikker tilstand. Det vil sikre, at alle apps fra tredjepart er deaktiveret, så de ikke længere kan forstyrre dine Wi-Fi-indstillinger.
Du kan genstarte enheden i sikker tilstand ved at følge disse trin:
- Tryk på og hold tænd / sluk -knappen, indtil strømmenuen dukker op.
- Tryk og hold opstart/genstart, indtil der vises en genstart til sikker tilstand -anmeldelse på skærmen, og vælg OK.
- Vent på, at enheden genstarter, og prøv at aktivere Wi-Fi-indstillinger.
Sådan starter du en Samsung -telefon i sikker tilstand
Alle indstillingerne vil stadig være på din enhed, når du genstarter den efter at have haft den i sikker tilstand. Proceduren til aktivering af denne indstilling kan variere; Kontakt derfor din enhedsproducenters side. Google har et bibliotek med forskellige Android -telefonproducenters websteder.
Hvis denne løsning fungerer for dig, betyder det, at en app forårsagede Wi-Fi-interferens.
Kontroller for systemopdateringer
Nogle gange kan det være en systemfejl, som du ikke har kontrol over. Bugs får normalt telefonen til at opføre sig underligt, og et sådant scenarie er, at Wi-Fi slukker automatisk.
Producenter fanger ofte sådanne fejl og leverer systemopdateringer, der fikser dem. Kontroller derfor, om der er en tilgængelig systemopdatering til din enhed. Da du har brug for en internetforbindelse, mens du kontrollerer for opdateringer, skal du dog sikre dig, at du har et aktivt cellulært dataabonnement. Bemærk også, at du pådrager dig høje datafgifter, hvis du fortsætter med at downloade opdateringen via cellulære data, så overvej at få et ubegrænset abonnement, hvis det er muligt.
Du kan gøre dette ved at følge proceduren nedenfor:
- Åbn indstillinger, og naviger derefter til System> Systemopdatering.
- Klik på indstillingen Kontroller for opdatering og vent, da enheden leder efter alle tilgængelige opdateringer.
- Hvis der er nogen opdateringer, vil enheden bede dig om at downloade dem og advare dig om, at du vil pådrage dig høje gebyrer, hvis du ikke bruger Wi-Fi.
Hvis der ikke er tilgængelige opdateringer, kan du prøve andre forslag.
Sådan installeres systemopdateringer (Samsung Galaxy -telefoner)
Fabriks nulstil netværksindstillingerne
Du kan også nulstille dine enheder netværksindstillinger i tilfælde af, at en indstilling får Wi-Fi til at gå af automatisk. Dette vil hjælpe, især hvis du har brug for hjælp til at finde dine enheder avancerede Wi-Fi-indstillinger.
For at nulstille netværksindstillingerne:
- Åbn indstillinger og gå til system> Nulstil indstillinger.
- Vælg derefter Nulstil Wi-Fi, Mobile Bluetooth> Nulstil indstillinger.
- Indtast dine telefonlåsoplysninger, og bekræft din mulighed.
- Vent, da enheden rydder dine netværksforbindelsesindstillinger.
Sådan nulstilles netværksindstillinger på en Android -telefon (Samsung Galaxy)
Prøv at forbinde igen til Wi-Fi og se, om det fungerer. Hvis det gør det, har du intet at bekymre dig om, men hvis det ikke gør det, er du muligvis nødt til at nulstille din enhed.
Fabriks nulstil enheden
Hvis alle foranstaltninger ikke får dine Android-enheder Wi-Fi, der fungerer korrekt, skal du nulstille din enhed for at slette alle indstillinger og filer. Det vil også rydde alle systemopdateringer og genstarte telefonen med kun primære indstillinger og apps.
Det vil hjælpe med at rydde alle indstillinger/apps og fejl, der påvirker din enheds funktionalitet.
Husk dog at sikkerhedskopiere dine data, før du nulstiller enheden, så du ikke mister vigtige dokumenter. Du kan navigere til Indstillinger> System> Backup> Sikkerhedskopiering nu for at sikkerhedskopiere alle dine filer. Eller du kan åbne den backup -app, du bruger, og sikkerhedskopiere dine foretrukne filer.
Nulstil derefter enheden ved at følge nedenstående trin:
- Åbn indstillinger, og gå derefter til System> Reset Options> Factory Reset.
- Vælg Slet alle data, og indtast dine telefoner Lås adgangskode/pin.
- Bekræft dit valg ved at tappe Factory Reset, og vent derefter på, at enheden sletter alle filer og genstarter.
Sådan sikkerhedskopierer dine data og fabriksnulstilling af en Android -telefon
Konklusion
Hvis ingen af løsningen fungerer for dig, kan du overveje at kontakte din enhedsproducent for yderligere hjælp. Det kan være, at telefonen har en funktionsfejl, der kræver, at du får en erstatning eller ser et professionelt kig på telefonen.
Bemærk, at ovenstående trin kan adskille sig lidt fra dem, du skal følge på din enhed, da Android -enheder har forskellige brugergrænseflader. Du kan bruge søgefunktionen i indstillingerne til at finde specifikke indstillinger hurtigere og lettere.
