Alle de muligheder, der er nødvendige for at administrere og sikre dit hjemmenetværk, er kun et par klik væk, hvis du kender LB-Link-router login-trin. Uanset om du vil ændre din WiFi -adgangskode , skal du oprette et separat gæstnetværk til dine besøgende eller begrænse den tid, dine børn bruger på internettet - alt dette, og meget mere kan gøres fra routeradministratorens instrumentbræt.
Kort kontur
Denne artikel giver dig detaljerede trin for trin instruktioner om, hvordan du får adgang til din LB-Link-routeradministrator-dashboard ved hjælp af standard router IP-adresse og standardadministratorens brugernavn og adgangskode.
Når vi kender til, at disse standard loginoplysninger let kan findes på internettet, anbefaler vi stærkt at ændre dem så hurtigt som muligt. Dette vil også blive dækket i denne artikel, så lad os komme direkte til det punkt.
Hvad du har brug for:
- Lb-link router
- Adgang til LB-Link-routernetværket enten ved direkte at forbinde routeren og din enhed med et Ethernet-kabel eller over den trådløse forbindelse.
- Pc, tablet eller smartphone for at logge ind på routeren
- Standard LB-Link-loginoplysninger (eller den brugerdefinerede, hvis du har ændret disse tidligere)
Hvorfor skulle du vide, hvordan du logger ind på din router?
De fleste mennesker gider ikke med det. De forbinder simpelthen routeren, eller den tekniske fyr gør det for dem, og de forlader alle standardindstillingerne intakte.
Sandheden er, at det er et alvorligt sikkerhedsproblem, der gør dit hjemmenetværk let tilgængeligt. Praktisk, hvis du forlader det trådløse netværk åben (uden en WiFi -adgangskode), kan enhver oprette forbindelse, uden at du ved det.
Selv hvis der er en standard WiFi -adgangskode, er der chancer for, at nogen vil se, hvilken router du bruger, baseret på standardnetværksnavnet og find standard WiFi -adgangskoden. Den gode ting her er, at flere og flere producenter sender deres routere med unikke adgangskoder.
Og til sidst, hvis du lader nogen oprette forbindelse til dit netværk , kan denne person let finde router IP og logge ind på routeren ved hjælp af standardadministratorens brugernavn og adgangskode.
At holde dit netværk sikkert er selvfølgelig ikke det eneste, du kan gøre. Spillere kan lave portforsendelse, forældre kan bruge forældrekontrol, små virksomheder kan oprette gæstnetværk til deres gæster og besøgende og så videre.
Og nu, lad os se, hvordan du kan få adgang til dine LB-Link-routerindstillinger.
LB -Link Router Login - En detaljeret guide
Når du har bekræftet, at du har alt hvad du har brug for, kan du fortsætte med LB-Link-login-trinene. Hvis loginoplysningerne er korrekte, får du adgang til routerindstillingerne på få minutter.
Trin 1: Opret forbindelse til netværket med din enhed
Sørg for at forbinde din enhed (pc, tablet eller smartphone) til dit netværk. Du kan gøre det ved hjælp af et Ethernet -kabel eller blot oprette forbindelse til det trådløse netværk ved hjælp af WiFi -adgangskoden.
Dette er et vigtigt trin, fordi hvis din enhed ikke er en del af netværket, vil du ikke være i stand til at logge ind på din LB-Link-router.
Trin 2: Åbn webbrowser på enheden
Start nu den browser, du bruger oftest. Routers admin -dashboard er normalt tilgængelig ved hjælp af en webbrowser, men vi besøger ikke et faktisk websted. Vi åbner simpelthen den webbaserede GUI, hvor alle routerindstillinger gemmes. Dette gør Router Settings Management meget lettere.
Trin 3: Indtast LB-Link-router IP-adressen i adresselinjen
Standard LB-Link Router IP-adresse er 192.168.16.1 .
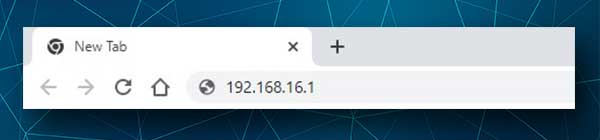
Vi er nødt til at indtaste denne IP i browsers URL -bjælke og derefter trykke på Enter -knappen på tastaturet eller trykke på din smartphone/tablet -skærm.
LB-Link Router Login-siden åbnes, hvis IP'en er korrekt. Hvis det ikke åbnes, skal du kontrollere, om 192.168.16.1 er dine routere standard IP. Sådan gør du det .
Trin 4: Indtast LB-Link-router login brugernavn og adgangskode
LB-Link-routere bruger følgende standard brugernavn/adgangskodekombination.
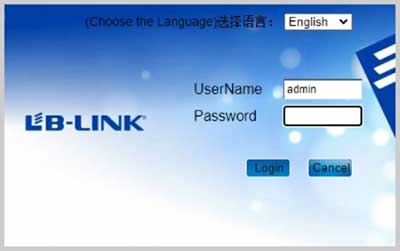
Standard brugernavn: admin
Standardadgangskode: Admin
Indtast disse detaljer i de krævede felter, og tryk på login .
Vigtigt: Hvis du har ændret disse detaljer tidligere, skal du bruge de brugerdefinerede.
Trin 5: Udforsk dit routeradmin -instrumentbræt
Hvis brugernavnet og adgangskoden er korrekt, vil du se LB-Link-routeradministratorens instrumentbræt. Så tillykke!
Nu skal du finde de indstillinger, du vil tilpasse som det trådløse afsnit, eller administration, portforsendelse , forældrekontrol og så videre.
Grundlæggende sikkerhedsændringer, du har brug for at foretage med det samme
Det er meget vigtigt at holde dit netværk sikkert. Du ønsker virkelig ikke, at nogen skal få adgang til dine private filer og data eller bruge din båndbredde. Så tag lidt tid og foretag disse ændringer.
Skift lb-link-routeradministratoradgangskode
Som du kunne se i LB-Link-router-login-trinene beskrevet ovenfor, når vi er tilsluttet netværket, og vi går ind i router IP i browser-URL-bjælken, bliver vi bedt om at indtaste et brugernavn og adgangskode.
Standard loginoplysningerne findes temmelig let på Internettet, så enhver, der allerede er tilsluttet, kan indtaste dit LB-Link-administrator-dashboard uden din tilladelse.
Dette er grunden til, at vi er nødt til at ændre lb-link-administrator-login-adgangskoden så hurtigt som muligt.
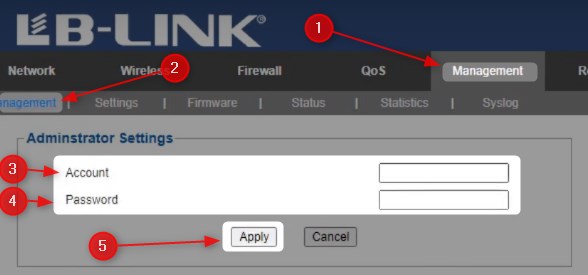
Når du logger ind på din LB-Link-router som beskrevet ovenfor, skal du klikke på styring i hovedmenuen og derefter styre igen i undermenuen.
Nu i afsnittet Administratorindstillinger kan du ændre admin -brugernavnet i kontopromsen og ændre administratoradgangskoden i adgangskodeområdet .
Klik på Anvend for at gemme ændringerne.
Skift lb-link SSID og WiFi-adgangskode
Vigtigt: Hvis du har tilsluttet dit netværk ved hjælp af WiFi, vil du blive logget ud, når du gemmer nogle ændringer, som den nye SSID- eller WiFi -adgangskode.
Når du logger ind på LB-Link-admin-dashboardet, skal du vælge trådløs i den øverste menu.
Derefter i undermenuen Vælg Basic og der i SSID-feltet kan du ændre netværksnavnet.
Klik på Anvend for at gemme ændringerne.
Klik derefter på sikkerhed i den vandrette undermenu.
Vælg din nye SSID i den valgte SSID -sektion på den nye side.
Vælg WPA2-PSK i rullelisten Sikkerhedstilstand .
Indtast din nye trådløse adgangskode i pasudtrykket din nye trådløse adgangskode.
Klik på Anvend for at gemme ændringerne.
Glem ikke at oprette forbindelse igen til dine enheder til det nye netværksnavn ved hjælp af den nye WiFi -adgangskode .
Sidste ord
LB-Link-router-login såvel som at foretage de nødvendige sikkerhedsændringer er noget, du kan gøre temmelig hurtigt. Bare sørg for at skrive loginoplysningerne for næste gang. Det vil være meget hurtigere og lettere end at prøve at huske de nye adgangskoder eller nulstille routeren til fabriksindstillinger .
