ホームネットワークを管理および保護するために必要なすべてのオプションは、LB-Linkルーターのログインステップがわかっている場合、ほんの数回クリックしています。 WiFiパスワードを変更する場合、訪問者のために別のゲストネットワークを設定するか、子供がインターネットで過ごす時間を制限するかどうかにかかわらず、そのすべてをルーター管理ダッシュボードから実行できます。
簡単な概要
この記事では、デフォルトのルーターIPアドレスとデフォルトの管理者のユーザー名とパスワードを使用して、 LBリンクルーター管理ダッシュボードにアクセスする方法について、詳細なステップバイステップの手順を示します。
これらのデフォルトのログインの詳細はインターネットで簡単に見つけることができることを知っているので、できるだけ早く変更することを強くお勧めします。これについては、この記事でも取り上げられますので、まっすぐに進みましょう。
あなたが必要なもの:
- lb-linkルーター
- ルーターとデバイスをイーサネットケーブルで直接接続するか、ワイヤレス接続を介してLBリンクルーターネットワークにアクセスします。
- ルーターにログインするPC、タブレット、またはスマートフォン
- デフォルトのLBリンクログインの詳細(またはこれらを以前に変更した場合はカスタムの詳細)
なぜルーターにログインする方法を知っている必要があるのですか?
ほとんどの人はそれを気にしません。彼らは単にルーターを接続するか、ハイテクの男が彼らのためにそれを行い、すべてのデフォルト設定をそのまま残します。
真実は、それがあなたのホームネットワークを簡単にアクセスできるようにする深刻なセキュリティの問題であるということです。実際には、ワイヤレスネットワークを開いたままにしておくと(WiFiパスワードなしで)、誰でもそれを知らずに接続できます。
デフォルトのWiFiパスワードがある場合でも、デフォルトのネットワーク名に基づいて使用しているルーターを誰かが確認し、デフォルトのWiFiパスワードを見つける可能性があります。ここで良いことは、ますます多くのメーカーがユニークなパスワードでルーターを出荷することです。
そして最後に、誰かがあなたのネットワークに接続させた場合、その人はデフォルトの管理者のユーザー名とパスワードを使用してルーターIPを簡単に見つけてルーターにログインできます。
もちろん、ネットワークを安全に保つことは、あなたができる唯一のことではありません。ゲーマーは港湾転送を行うことができ、親は親のコントロールを使用することができ、小規模企業はゲストや訪問者のためにゲストネットワークを設定できます。
そして今、LB-Linkルーターの設定にアクセスする方法を見てみましょう。
LB -Linkルーターログイン - 詳細なガイド
必要なものがすべて揃っていることを確認したら、LBリンクログインステップを続けることができます。ログインの詳細が正しい場合は、数分でルーターの設定にアクセスします。
ステップ1:デバイスでネットワークに接続する
デバイス(PC、タブレット、またはスマートフォン)をネットワークに接続してください。イーサネットケーブルを使用して行うか、WiFiパスワードを使用してワイヤレスネットワークに接続するだけです。
これは、デバイスがネットワークの一部でない場合、LB-Linkルーターにログインできないため、重要なステップです。
ステップ2:デバイスでWebブラウザを開く
これで、最も頻繁に使用するブラウザを起動します。ルーター管理ダッシュボードは通常、Webブラウザを使用してアクセスされますが、実際のWebサイトにアクセスしていません。すべてのルーター設定が保存されているWebベースのGUIを開くだけです。これにより、ルーターの設定管理がはるかに簡単になります。
ステップ3:アドレスバーにLB-LinkルーターIPアドレスを入力します
デフォルトのLBリンクルーターIPアドレスは192.168.16.1です。
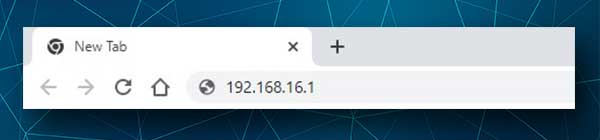
このIPをブラウザURLバーに入力してから、キーボードのENTERボタンを押すか、スマートフォン/タブレット画面をタップする必要があります。
IPが正しい場合、LB-Linkルーターログインページが開きます。開いていない場合は、192.168.16.1がルーターのデフォルトIPであるかどうかを確認してください。これがそれを行う方法です。
ステップ4:LB-Linkルーターログインユーザー名とパスワードを入力します
lb-linkルーター次のデフォルトのユーザー名/パスワードの組み合わせを使用します。
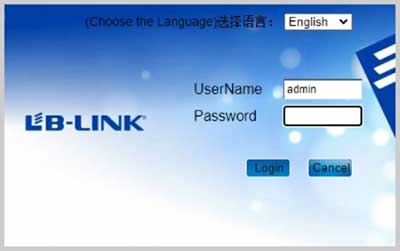
デフォルトのユーザー名: admin
デフォルトのパスワード:管理者
必要なフィールドにこれらの詳細を入力し、ログインを押します。
重要:これらの詳細を以前に変更した場合は、カスタムの詳細を使用してください。
ステップ5:ルーター管理ダッシュボードを探索します
ユーザー名とパスワードが正しい場合は、LB-Linkルーター管理ダッシュボードが表示されます。だから、おめでとう!
これで、ワイヤレスセクション、または管理、ポート転送、親のコントロールなどのようにカスタマイズする設定を見つける必要があります。
すぐに行う必要がある基本的なセキュリティの変更
ネットワークを安全に保つことは非常に重要です。あなたは本当にあなたのプライベートファイルやデータにアクセスしたり、帯域幅を使用したりすることを本当に望んでいません。したがって、時間をかけてこれらの変更を加えてください。
LB-Linkルーター管理パスワードを変更します
上記のLB-Linkルーターログイン手順でわかるように、ネットワークに接続し、ブラウザURLバーにルーターIPを入力すると、ユーザー名とパスワードを入力するように要求されます。
デフォルトのログインの詳細はインターネット上で非常に簡単に見つけることができるため、すでに接続されている人なら誰でも、許可なしにLBリンク管理ダッシュボードを入力できます。
これが、できるだけ早くLBリンク管理ログインパスワードを変更する必要がある理由です。
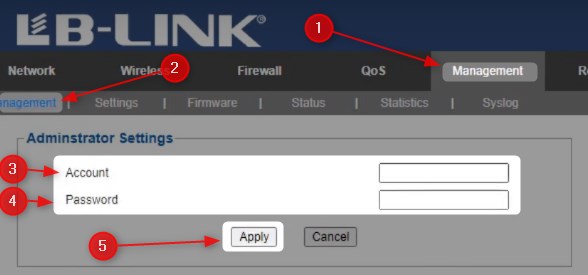
上記のようにLB-Linkルーターにログインする場合は、メインメニューの管理をクリックしてから、サブメニューで再度管理します。
ここで、[管理者設定]セクションで、アカウントフィールドの管理者ユーザー名を変更し、パスワードフィールドの管理者パスワードを変更できます。
[適用]をクリックして変更を保存します。
LB-Link SSIDおよびWiFiパスワードを変更します
重要: WiFiを使用してネットワークに接続している場合、新しいSSIDパスワードやWIFIパスワードなどの変更を保存すると、ログアウトされます。
LB-Link Admin DashBoardにログインする場合は、トップメニューからワイヤレスを選択します。
次に、サブメニューを選択してSSIDフィールドにSELECT BASICを選択します。ネットワーク名を変更できます。
[適用]をクリックして変更を保存します。
次に、水平サブメニューのセキュリティをクリックします。
新しいページで、選択したSSIDセクションで新しいSSIDを選択します。
セキュリティモードのドロップダウンリストでWPA2-PSKを選択します。
パスフレーズフィールドに、新しいワイヤレスパスワードを入力します。
[適用]をクリックして変更を保存します。
新しいWiFiパスワードを使用して、デバイスを新しいネットワーク名に再接続することを忘れないでください。
最後の言葉
LB-Linkルーターのログインと必要なセキュリティの変更を行うことは、かなり迅速にできることです。次回のログインの詳細を必ず記述してください。新しいパスワードを覚えたり、ルーターを工場出荷時の設定にリセットしようとするよりも、はるかに高速かつ簡単になります。
