At styre og sikre dit Optus Wireless -netværk er noget, vi har at vide, hvordan man gør, uanset om vi allerede er bekendt med hjemmenetværk eller ej. Selvfølgelig er det altid bedre at overlade disse ting til fagfolk, men at kende Optus Router -login -trin og sikre netværket på et grundlæggende niveau er bestemt noget, som endda begyndere kan gøre.
I denne artikel skal vi guide dig gennem Optus Router -login -trin og også vise dig, hvordan du konfigurerer eller ændrer din WiFi -adgangskode og netværksnavn i routerindstillingerne.
Så lad os begynde!
Du har brug for:
- En enhed til at oprette forbindelse til dit netværk, enten ved hjælp af en kabelforbindelse eller wifi.
- Trådløs eller kabelforbundet adgang til netværket
- Optus standard IP og admin -brugernavn og adgangskode.
Hvad er standard Optus Admin -loginoplysninger?
Hvis du vil få adgang til routeradministratorens instrumentbræt , skal du kende administrationsloginoplysningerne. I de fleste tilfælde kan du bruge standard Admin Login IP, brugernavn og adgangskode. Men hvis du eller din internetudbyder har ændret standard dem, skal du bruge de brugerdefinerede admin -logins.
Standardoptus -router -loginoplysningerne er som følger:
Standard IP -adresse afhænger af routermodellen og kan være 192.168.0.1 , 192.168.8.1 eller 10.1.1.1
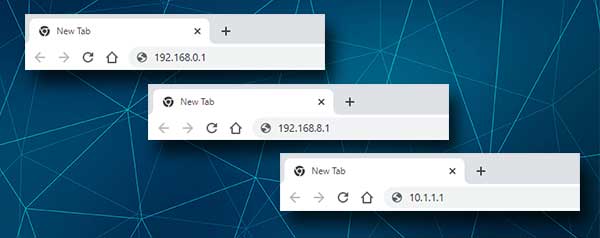
Standard brugernavn og adgangskode kan findes trykt på en etiket, der kan findes på bundsiden af routeren. Du kan også prøve disse standardadministrator -loginoplysninger:
Standardadministrator Brugernavn: Admin
Standardadministratoradgangskode: Adgangskode
Som du kan se, er disse standard loginindstillinger temmelig enkle. Derfor anbefales det at ændre administratoradgangskoden ASAP.
Lad os få adgang til Optus Router Admin Dashboard
I de næste par trin vil vi vise dig, hvordan du logger ind på din Optus Wireless Router. På samme tid forklarer vi hvert trin, og hvorfor du skal gøre ting på en bestemt måde.
Trin 1 - Opret forbindelse til netværket
Vi har allerede sagt, at du har brug for en enhed til at oprette forbindelse til netværket. Du kan bruge en computer, en tablet eller en smartphone, men den skal tilsluttes dit netværk. Hvis din enhed ikke er en del af netværket, hvis den ikke er tilsluttet, kan du ikke logge ind og få adgang til admin -instrumentbrættet . Afhængig af enheden skal du oprette forbindelse til enten ved hjælp af netværkskablet eller oprette forbindelse til WiFi. Aktiv internetforbindelse er ikke påkrævet, men du skal tilsluttes netværket.
Trin 2 - Start en webbrowser
De enheder, vi har nævnt, har allerede en webbrowser installeret. Start den, du bruger hver dag, men sørg for, at den er opdateret. Webbrowser hjælper os med at få adgang til routerens webbaserede interface. Den webbaserede grænseflade eller Web GUI (grafisk brugergrænseflade). Web GUI giver dig mulighed for at ændre alle indstillinger og funktioner i din router, når du logger ind som administrator.
Trin 3 - Indtast Optus Router IP i adresselinjen
Når du lancerer browseren, skal du indtaste OPTUS -standard IP -adressen i browserens adresse. Når du har indtastet IP, skal du trykke på Enter -tasten på dit tastatur eller trykke på knappen Retur eller gå på din mobile enhed. Hvis IP'en er korrekt, skal router -login -vinduet vises, der beder dig om at indtaste admin -login -legitimationsoplysninger. Hvis siden Router Login ikke vises, er der noget galt. Kontroller i dette tilfælde, om du er kommet korrekt ind i IP. Eller følg trinnene fra denne vejledning for at finde den rigtige router IP -adresse .
Bemærk: Hvis du har tilsluttet din enhed til routeren ved hjælp af et netværkskabel, skal du føres til routeradministratorens instrumentbræt uden behov for at indtaste brugernavnet og adgangskoden.
Trin 4 - Indtast Optus Admin -brugernavn og adgangskode
Når du bliver bedt om at indtaste brugernavnet og adgangskoden, skal du bruge dem, vi allerede har leveret:
Brugernavn: Admin
Adgangskode: Adgangskode
Klik på knappen Login, når du indtaster brugernavnet og adgangskoden.
Du kan også kontrollere etiketten, der kan findes under routeren. Det indeholder standardadministrator -loginoplysninger såvel som standardnetværksnavnet og adgangskoden. Alternativt kan du bruge brugervejledningen til at finde disse.
Trin 5 - Du har afsluttet Optus Router -login -trinnene med succes
Når du har klikket på login -knappen, skal du se Optus Admin -instrumentbrættet. I tilfælde af at dette er første gang, du får adgang til disse administratorindstillinger , føres du til skærmen Quick Setup. I dette tilfælde skal du bare følge instruktionerne, så har du dit trådløse netværk klar og beskyttet på få minutter.
Men hvis dette ikke er første gang, din Optus Router får adgang til, vil du se Router -indstillingssiden. At navigere gennem menuen er enkel og ligetil, og alt hvad du har brug for kan findes næsten øjeblikkeligt.
Nu, da vi alle ønsker at beholde vores personlige filer og oplysninger , er det vigtigt at foretage nogle yderligere ændringer i indstillingerne for at beskytte dit netværk. De enkleste ændrer admin -adgangskoden og ændrer den trådløse adgangskode eller opsætter en ny, hvis din WiFi er blevet usikret. Mens du administrerer de trådløse indstillinger, kan du også ændre dit trådløse netværksnavn, hvis du vil.
I de næste par afsnit viser vi dig, hvordan du foretager disse ændringer.
Skift Optus WiFi -adgangskode og netværksnavn?
Når du får adgang til dine Optus-routerindstillinger, skal du klikke på opsætning og konfiguration i menuen til venstre. Klik derefter på WiFi -ikonet.
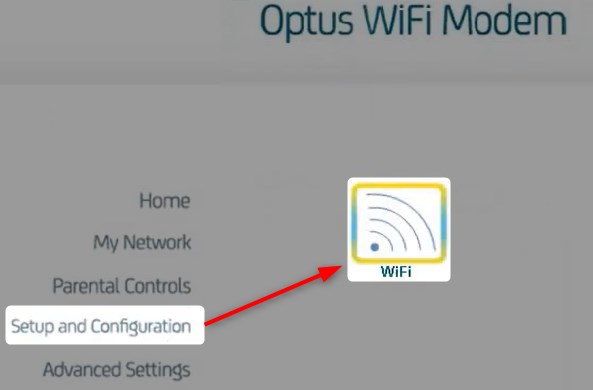
WiFi -styringssiden åbner, der viser de aktuelle trådløse netværksnavne og adgangskoder til både 2,4 og 5 GHz -netværkene .
Hvis du vil konfigurere disse netværk, skal du klikke på knappen Konfigurer. WiFi -styringssiden åbnes, og der kan du foretage de nødvendige ændringer.
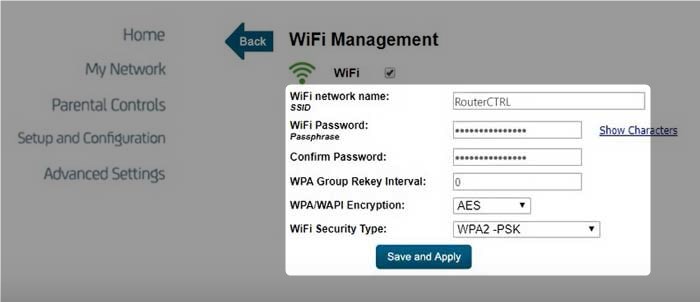
I feltet WiFi Network Name SSID kan du oprette et nyt trådløst netværksnavn.
Indtast den nye trådløse adgangskode i WiFi -adgangskodefeltet den nye trådløse adgangskode.
Skriv WiFi -adgangskoden igen i feltet Bekræft adgangskode for at sikre dig, at du ikke foretog nogen skrivefejl.
Som WPA/WAPI -kryptering vælger AES.
Som en WiFi-sikkerhedstype skal du vælge WPA2-PSK .
Klik på knappen Gem og anvend for at bekræfte og gemme ændringerne.
Når du har gemt ændringerne, skal du klikke på bagpilen øverst til venstre og foretage de nødvendige ændringer for 5 GHz-netværket. Sørg for at bruge et andet netværksnavn nu, du kan blot tilføje 5, 5G eller 5GHz eller hvad du vil. Ideen er at vide, hvilket trådløst netværk du opretter forbindelse til.
Når du har gemt disse ændringer, bliver du nødt til at forbinde dine andre enheder til netværket igen.
Sidste ord
Som du kan se, er det temmelig enkelt at få adgang til Optus Router -indstillingerne samt ændre den trådløse adgangskode og netværksnavn . Selvfølgelig skal du have de korrekte loginoplysninger og adgang til netværket. Men hvis du har ændret administrationsloginoplysningerne før, og du kan ikke logge ind nu, kan du nulstille routeren til fabriksindstillinger . Dette giver dig mulighed for at logge ind ved hjælp af standard login -legitimationsoplysninger.
Og hvis du ikke føler dig sikker på at foretage de nødvendige ændringer, anbefales det at komme i kontakt med nogen for at hjælpe dig og foretage ændringerne for dig. Udover den grundlæggende ændring af de trådløse indstillinger kan du også nyde fordelene ved portvideresending, blokere uønskede enheder fra netværket, hvilket skaber et separat gæstnetværk til dine venner og familie og meget mere.
