Hvis du ikke havde en cellulær plan med en velrenommeret udbyder, ville du have oplevet hyppige dækning af dækning. Selv de bedste udbydere ville have nogle cellulære dækningsfejl fra tid til anden. Det er ikke godt for både forretnings- og personlig kommunikation.
Med Wi-Fi-opkald kan alle stadig foretage opkald, hvis du kan oprette forbindelse til et Wi-Fi-netværk . For at gøre det, skal du bare tænde for Wi-Fi-opkald. Hvis du ikke ved, hvordan du tænder for Wi-Fi, der ringer til din iPhone , er du kommet til det rigtige sted. I dette indlæg viser vi dig, hvordan du aktiverer Wi-Fi-opkald , foretager og modtager opkald gennem dine andre enheder og fejlfinding af de mest almindelige Wi-Fi-opkaldsproblemer .
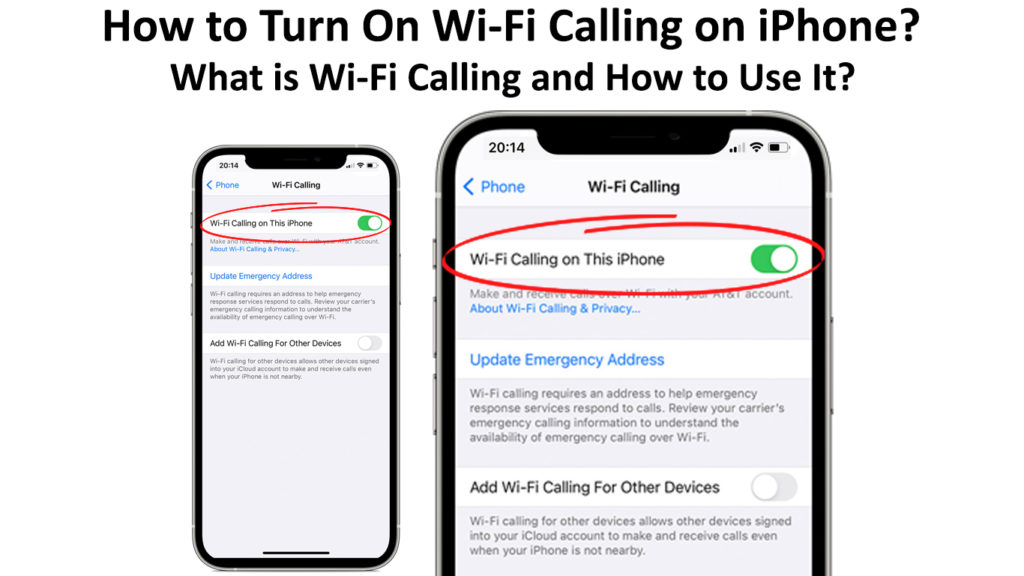
Du kan nemt aktivere Wi-Fi, der ringer til din iPhone (model iPhone 5C eller nyere) via din telefonselskab. Imidlertid leverer ikke alle mobile transportører Wi-Fi-opkaldsfunktioner . Kontakt din transportør, hvis din cellulære plan inkluderer Wi-Fi-opkaldsevne.
Denne funktion er ikke automatisk aktiveret på din telefon, men du kan slå den til og fra. Du kan følge disse trin for at aktivere det, hvis din transportør giver support til Wi-Fi-opkald:
- Tryk på Indstillinger.
- Rul ned og tryk på cellulær.
- Sørg for, at dine cellulære data skifter.
- Gå længere nede og tryk på Wi-Fi-opkald .
- Se efter Wi-Fi, der ringer til denne iPhone-skift, og tryk på for at tænde den.
- Vil du se en skærm, der beder om at aktivere Wi-Fi-opkald? Tryk på Aktivér.
- Det er det! Din Wi-Fi-opkaldsfunktion er nu aktiv. Du kan læse en opskrivning om Wi-Fi-opkald og privatliv i bunden, der giver dig mere information.

Der er en anden måde, du kan oprette Wi-Fi, der ringer til din iPhone. Følg disse trin:
- Gå til appen Indstillinger.
- Rul længere nede og tryk på telefonen.
- Rul ned til opkaldsafsnittet. Den første vare er Wi-Fi-opkald.
- Tryk på Wi-Fi-opfordringen til at tænde den.
- Det leder dig til den samme side - Wi -Fi, der ringer til denne iPhone.
Nogle gange kan du muligvis give en nødsituation, der kan være nyttig for nødhjælpstjenesterne, hvis du skal foretage et nødopkald. Du kan også ændre nødadressen, når som helst du vil. Bare gå til indstillingerne igen.
Vælg cellulær og Wi-Fi-opkald. Tryk på Update Emergency -adressen og udskift den med den nye adresse.
Sådan foretager du Wi-Fi-opkald på din iPhone
Du kan ringe på samme måde som du normalt ville gøre, da du allerede har aktiveret Wi-Fi-opkaldsfunktionen på din iPhone tidligere. I baggrunden dirigerer iPhone faktisk opkaldet over Wi-Fi.
Tilføj andre enheder
Hvis du har en iPhone, er chancerne for, at du også har andre Apple -enheder som iPad, Mac og Apple Watch. Apple -økosystemet er kendt for sin enhedsforhold. Dette gælder også Wi-Fi-opkald. Du kan altid tilføje dine andre Apple-enheder for at aktivere Wi-Fi-opkald på dem via dine telefonindstillinger.
Når du aktiverer denne funktion, vil du være i stand til at foretage og modtage opkald ikke kun på din iPhone, men også på din iPad, Mac og Apple Watch. Her er trinnene:
- Først skal du sikre dig, at alle dine enheder har den nyeste softwareopdatering.
- Tryk på appen Indstillinger på din iPhone.
- Rul ned og tryk på telefonen.
- Rul ned og tryk på Wi-Fi-opkald under opkald.
- Tryk på Tilføj Wi-Fi, der kræver andre enheder.
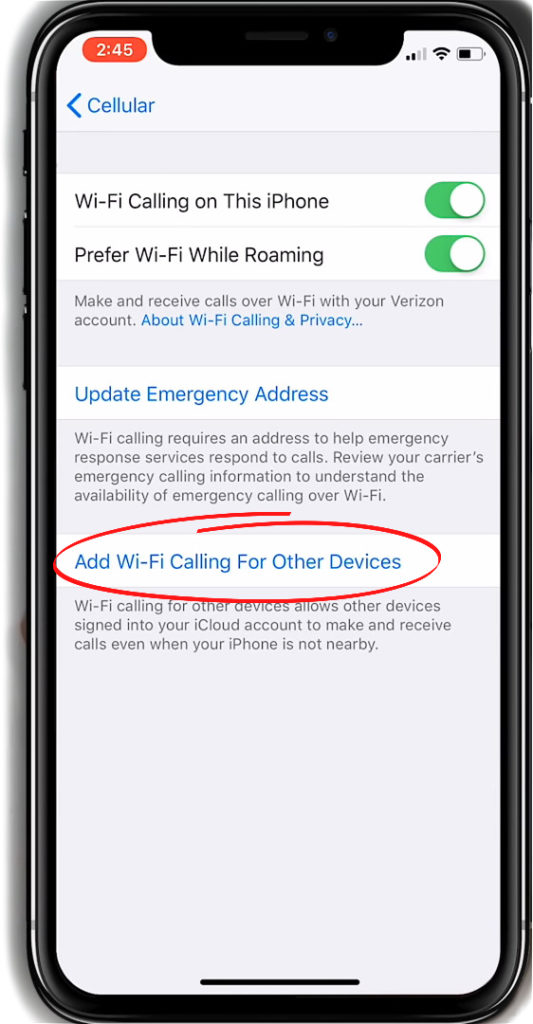
- På den forrige side skal du trykke på andre enheder.
- Du vil se en liste over dine andre enheder.
- Vælg enhver anden enhed, du vil tilføje.
- Du kan nu bruge den tilføjede enhed til at foretage Wi-Fi-opkald.
Fejlfinding af Wi-Fi-opkaldsproblemer
Genstart din iPhone
Ligesom med mange andre elektroniske enheder på dit hjem Wi-Fi-netværk ( router , modem eller computer), når du oplever en slags problemer, er genstart en af de første rettelser at prøve. Genstart af din iPhone kan fjerne softwarebugs eller mindre behandlingsfejl i telefonen. Følg disse enkle trin for at genstarte din iPhone:
- Tryk på tænd / sluk -knappen og hold. Hvis du bruger ansigtsgenkendelse, skal du trykke på både tænd / sluk -knappen til højre og enten lydstyrken op eller lydstyrke ned til venstre på samme tid.
- Dernæst vil du se en skyder øverst.
- Skub skiften til højre for at slukke for din telefon.
- Hold fast i en kort stund, og tryk på tænd / sluk -knappen for at genstarte din iPhone.
- Opret Wi-Fi-opkald igen.
- Nogle gange fungerer det bare ved at udføre denne enkle genstartproces.
Sådan slukker eller genstarter din iPhone
Kontroller, om din iPhone opretter forbindelse til en Wi-Fi
Naturligvis skal du tænde Wi-Fi på din iPhone for at Wi-Fi-opkaldsfunktionen kan fungere. Du skal gå til indstillinger og se, om Wi-Fi er tændt. Hvis ikke, skal du trykke på Wi-Fi, så vil du se en liste over Wi-Fi-netværk i nærheden. Vælg derefter din ønskede Wi-Fi for at oprette forbindelse til det .
Hvis du allerede har indstillet din Wi-Fi til Auto-Join tidligere, skal din telefon oprette forbindelse til Wi-Fi-netværket automatisk, når du tænder for Wi-Fi-funktionen.
Tjek dit SIM -kort
Du har muligvis allerede genstartet din iPhone, men du kan stadig ikke få den til at fungere. Hvad med dit SIM -kort ? Hvis du skubber ud og genindsætter SIM-kortet, kan det sandsynligvis løse dit Wi-Fi-opkaldsproblem. Se efter SIM -kortbakken ved siden. Tag dit SIM -kort ud ved hjælp af ejector -værktøjet, hvis du stadig holder det.
Ellers kan et rettet papirklip gøre det samme job. Undersøg SIM -kortet og kig efter skader eller støv. Hvis der ikke er noget galt med det fysisk, skal du sætte det tilbage i bakken og skubbe bakken tilbage til position.
Nulstil netværksindstillinger
Hvis du nulstiller dine iPhone-netværksindstillinger, sletter handlingen alle dine Wi-Fi-indstillinger. Så du bliver nødt til at oprette Wi-Fi frisk fra starten. Forhåbentlig vil det også slette mulige softwarefejl, der forårsager dine iPhones Wi-Fi-opkald mislykkes. Dette er de lette trin, du kan følge for at nulstille dine iPhones -netværksindstillinger:
- Gå til appen Indstillinger.
- Rul ned og tryk på generelt.
- Rul lige til bunden og tryk på overførsel eller nulstil iPhone.
- Du kommer til siden og forbereder dig på ny iPhone. Men det er ikke vores intention. Tryk på Nulstil.
- På næste side skal du trykke på Reset Network -indstillinger.
- Når nulstillingen er afsluttet, skal du indtaste din adgangskode igen for at oprette forbindelse til Wi-Fi (nogle apps som Cellular, VPN og Bluetooth nulstilles også).
Nulstilling af netværksindstillinger på en iPhone
Kontakt din tjenesteudbyder
Hvis du stadig ikke kan bruge Wi-Fi-opkaldsfunktionen efter at have prøvet alle de foreslåede rettelser, skal du ringe til din luftfartsselskaber. Du kan fortælle kundeservicerepræsentanten, hvordan du prøvede at indstille den, men du kan stadig ikke få det til at fungere. Der kan være nogle problemer med din konto eller måske nogle andre tekniske fejl, som kun din transportør kan løse.
Sidste tanker
At have en iPhone ophidser sandsynligvis mange mennesker. Det er en ekstra fordel, hvis du også har andre Apple -enheder som iPad, Mac og Apple Watch, fordi de kører effektivt på Apple -økosystemet. I dette indlæg har vi ledet dig, hvordan du tænder for Wi-Fi, der ringer til din iPhone, og hvordan du muliggør Wi-Fi-opfordring til dine andre Apple-enheder. Så næste gang du er ude af dit cellulære netværksområde, kan du altid ringe til din Wi-Fi-forbindelse.
