Apple er kendt for at opdatere iPhone -operativsystemet med jævne mellemrum. Opdateringerne løser altid tidligere fejl i systemet og inkluderer nye funktioner og funktioner til din iPhone. En sådan funktion er Wi-Fi-opkald , der giver iPhone-brugere mulighed for at foretage opkald uden at have brug for et cellulært netværk.
Funktionen er praktisk til at sikre, at du altid er tilgængelig, men den fungerer ikke ordentligt fra tid til anden. Derfor vil denne artikel se på alle de løsninger, du kan prøve , når Wi-Fi-opkald mislykkes . Vi vil også se nogle af årsagerne til disse problemer.
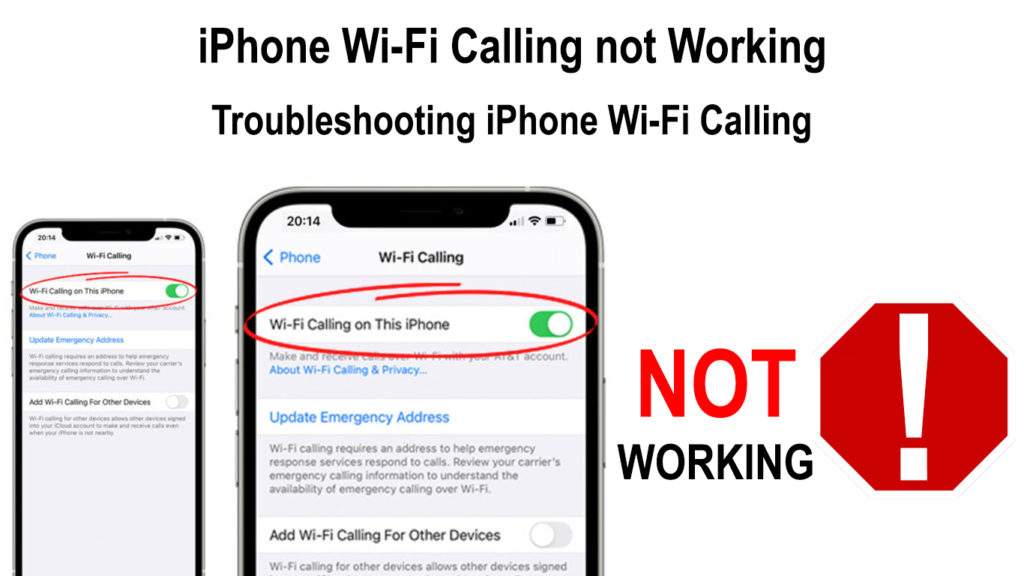
Hvad kalder Wi-Fi?
Wi-Fi-opkald er en iPhone-funktion, der giver dig mulighed for at foretage opkald over Wi-Fi i stedet for at bruge en cellulær forbindelse, som det normalt er gjort.
Den vigtigste anvendelse af Wi-Fi-opkald er at sikre, at brugerne er tilgængelige, selv på steder med dårlig eller ingen cellulær modtagelse. Wi-Fi-opkald blev introduceret med iOS 8 og har forbedret telefonopkaldsoplevelsen ved at sikre mindre tilfælde af, at telefonopkald falder.
Da din iPhone kan skifte sig mellem at bruge Wi-Fi og din cellulære transportør under et opkald, er chancerne for, at du nogensinde er blevet frakoblet under et opkald, enormt faldet.
Sørg altid for, at din iPhone understøtter Wi-Fi-opkald, før du bruger funktionen. Wi-Fi-opkald er kun tilgængelig på iPhone 5C eller senere modeller, og du skal have iOS version 11.2 eller nyere.
Du skal også sikre dig, at din transportør giver support til Wi-Fi-opkald, da nogle luftfartsselskaber er kendt for at begrænse funktionen. Hvis du ikke er sikker på, at din udbyder understøtter funktionen, skal du ringe til dem og finde ud af det. En indikator på, at transportøren ikke understøtter Wi-Fi-opkald, er, at du finder indstillingen grå ud på din enhed.
Sådan aktiverer du Wi-Fi-opkald på en iPhone og Android-telefon
Nedenstående sektioner beskriver nogle løsninger, du kan prøve, når du er klar over, at funktionen ikke fungerer på din telefon.
1. Sørg for, at funktionen er aktiveret
Wi-Fi-opkald fungerer ikke, hvis det ikke er aktiveret på din enhed, især i betragtning af at funktionen ikke er aktiveret som standard.
Proceduren til aktivering af Wi-Fi-opkald er let, og du kan følge nedenstående trin.
- Lås din telefon op og klik på ikonet Indstillinger
- Tryk på telefonen derefter, Wi-Fi-opkald.
- Tryk på skiften ved siden af Wi-Fi-opkaldsmuligheden. Sørg for, at det er grønt at bekræfte, at du har aktiveret funktionen.
- Derefter skal du trykke på Aktivér den pop-up, der vises på de oplysninger, der vises.
Du kan også aktivere Wi-Fi-opkald ved at navigere indstillinger> Cellular. Efter, hvis du bruger en dobbelt sim, skal du klikke på en af linjerne.
Klik derefter på Wi-Fi-opkald> Tænd for Wi-Fi-opkald på denne iPhone. Til sidst skal du indtaste og bekræfte din adresse. Din adresse er vigtig, fordi hvis du er i en nødsituation og bruger Wi-Fi-opfordring til at kontakte myndighederne, vil de bruge denne adresse til at finde dig.
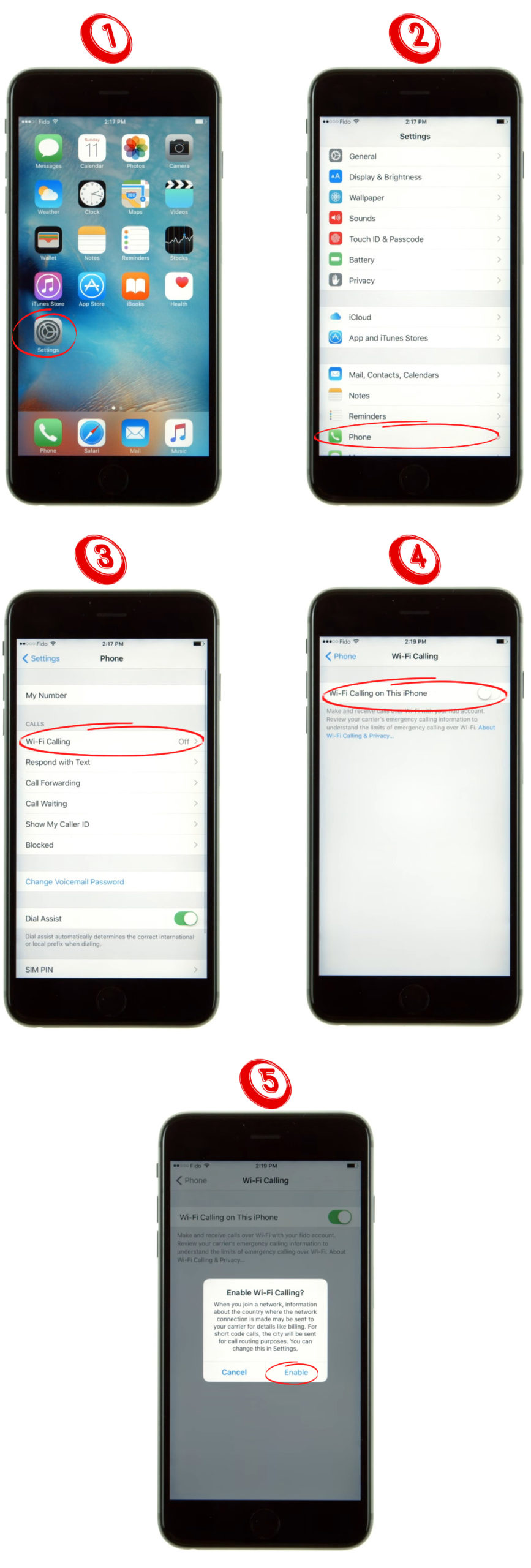
Hvis funktionen allerede var aktiveret, og din enhed påvirkes af noget andet, er der flere løsninger, du kan prøve.
2. Sluk for Wi-Fi-opkaldsfunktionen og derefter videre
Du kan skifte skyderen for at slukke for den, hvis funktionen allerede er tændt. Efter at have deaktiveret funktionen, skal du vente et par minutter, før du genaktiverer Wi-Fi-opkald.
At gøre dette vil tvinge din iPhone til at genstarte Wi-Fi-opkald og forhåbentlig stoppe de forbindelsesproblemer, du står overfor.
3. Bekræft, at du er på et Wi-Fi-netværk
Wi-Fi-opkald fungerer muligvis ikke, fordi du ikke er forbundet med et Wi-Fi-netværk . Derfor kontrollerer dobbeltkontrol, at du er tilsluttet et Wi-Fi-netværk ved at kontrollere Wi-Fi-ikonet på din iPhones-statuslinje.
Alternativt kan du klikke på Indstillinger> Wi-Fi, og hvis din iPhone er tilsluttet, viser den netværket SSID.
Sørg også for, at Wi-Fi, du er forbundet med, har en fungerende internetforbindelse . Du kan gøre dette ved at se på antallet af fulde søjler på Wi-Fi-ikonet i statuslinjen øverst på din skærm.
Anbefalet læsning:
- Hvordan kontrolleres Wi-Fi signalstyrke på iPhone? (Forklaret)
- Sådan forbinder du printer til MacBook trådløst (detaljerede instruktioner)
- Placering af Wi-Fi-router i nærheden af tv (skal jeg sætte min router i nærheden af tv?)
Du kan også kontrollere, om dit Wi-Fi-netværk har nok båndbredde ved at gennemføre en hastighedstest. Hvis din router har en funktion til at udføre hastighedstest, kan du bruge den. Hvis det ikke gør det, kan du bruge online -websteder som Fast.com .
Overvej at skifte Wi-Fi-netværk, hvis du kan, og prøv at bruge Wi-Fi-opkald, hvis problemet fortsætter.
4. Sluk for mobildata
Nogle iPhone-brugere, der har været udsat for problemer med Wi-Fi-opkald, har oplyst, at det at slukke for mobildata har fungeret for dem. Derfor skal du også prøve dette og se, om det fungerer for dig.
For at slukke for cellulære data skal du navigere indstillinger> Cellular. Derefter skal du skifte muligheden for cellulær data.
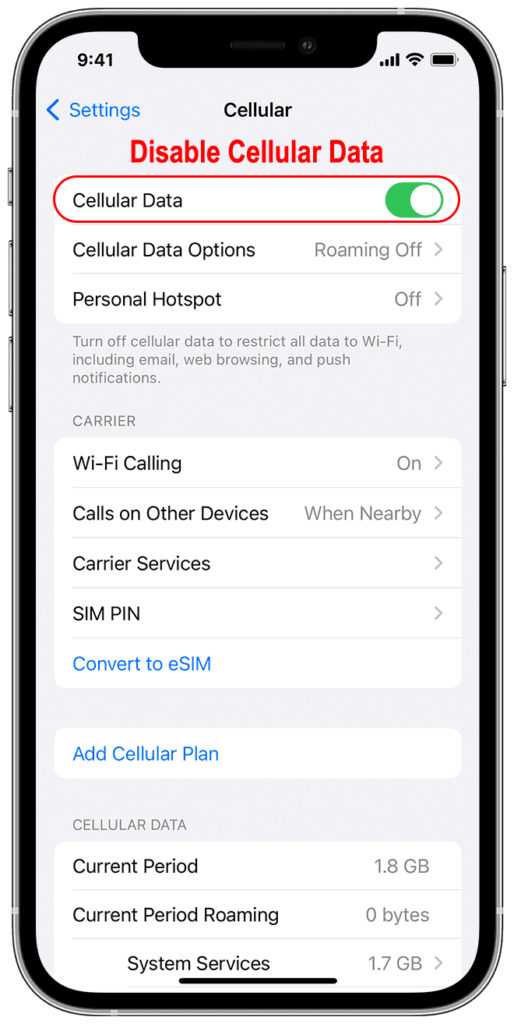
5. Sæt din iPhone på flytilstand
Hvis alle ovennævnte løsninger ikke fungerer, skal du aktivere flysetilstand på din enhed, og deaktiver den.

På den måde tvinger du din telefon til at genstarte alle forbindelser.
Hvis det ikke fungerer, skal du aktivere flysetilstand, tænde for Wi-Fi og prøve at ringe. På den måde tvinger du din telefon til kun at stole på Wi-Fi-opkald og forhindre, at den skifter mellem cellulær og Wi-Fi-opkald.
For at aktivere flytilstand skal du åbne indstillinger> Airplane Mode. Skift skyderen til på og vent i mindst tredive sekunder, før du skifter tilbage.
Alternativt kan du aktivere flysetilstand ved at åbne kontrolcentret og klikke på flyktikonet.
6. Genstart din iPhone
En anden mulig løsning er at genstarte din iPhone; Forhåbentlig løser det problemet, når din telefon styrker igen.
For at genstarte din iPhone skal du trykke på tænd / sluk -knappen og holde i et par sekunder. Træk derefter skyderen, der ser ud til retten til at slukke for din iPhone.
Tryk derefter og hold og hold knappen Wake/Sleep for at tænde for din iPhone, og prøv at bruge Wi-Fi-opkald igen.
Måder at genstarte din iPhone på
7. Deaktiver LTE -indstillinger
Du skal også overveje at deaktivere LTE-funktionen for at tvinge din iPhone til at stole på Wi-Fi-opkald alene. For at deaktivere funktionen skal du navigere indstillinger> Mobile Data> Mobile Data Option S , og sluk derefter LTE ved at trykke på Toggle Switch ved siden af Enable/Deaktiver LTE -indstillingen.
Især tillader ikke alle luftfartsselskaber klienter at ændre disse indstillinger.

8. Opdater din software
Du skal altid sikre dig, at dine enheder har den nyeste betjeningssoftware ved at udføre softwareopdateringer, når de er tilgængelige. Wi-Fi-opkald kunne fungere, fordi din telefon eller router bruger forældet software.
For at opdatere din iPhone til den nyeste software skal du navigere indstillinger> Generel> Softwareopdatering.
Hvis en opdatering er tilgængelig, skal du trykke på indstillingen Download og installere.
Sørg også for, at din router har den nyeste firmware til at forhindre kompatibilitetsproblemer.
9. Kontroller for en transportøropdatering
Bortset fra at kontrollere for en softwareopdatering, skal du også kontrollere for en transportøropdatering, som din celletjenesteudbyder håndterer.
Disse opdateringer er vigtige, da de bringer nye funktioner til din iPhone og løser eventuelle tidligere bugs, der måtte have været hindrende tilslutning.
Klik på appen Indstillinger for at kontrollere, om der er en transportøropdatering.
Naviger derefter generelt> om. Herfra vises en pop-up, hvis der er en tilgængelig transportøropdatering, der beder dig om at downloade opdateringen. Når du har downloadet den, skal du genstarte din telefon og prøve at bruge Wi-Fi-opkald igen.
10. Nulstil dine iPhones -netværksindstillinger
En anden mulighed for at løse Wi-Fi-opkald, når det ikke fungerer korrekt, nulstiller netværksindstillingerne. Før du gør dette, skal du dog vide, at det kræver, at du genopretter eventuelle tidligere forbindelser som Wi-Fi og Bluetooth. Skriv derfor Wi-Fi-adgangskoder, hvis du ikke kender dem fra toppen af dit hoved.
For at nulstille netværksindstillingerne skal du åbne indstillinger og derefter gå til General.
Vælg derefter overførsel eller nulstil iPhone> Nulstil netværksindstillinger. Derefter skal du indtaste din adgangskode og bekræfte indstillingen.
Når du er færdig, skal du oprette forbindelse til Wi-Fi-netværket og prøve at bruge Wi-Fi-opkald igen.
Du kan også skubbe og indsende dit SIM-kort , hvis problemet fortsætter som en sidste udvej.
Sådan nulstilles iPhones -netværksindstillinger (iOS 15)
Konklusion
Wi-Fi-opkald er vigtigt, især for folk, der ikke har råd til at gå glip af et telefonopkald. Desværre kan funktionen stoppe med at arbejde fra tid til anden og forårsage tilslutningsproblemer. Heldigvis har vi dækket alt hvad du kan prøve at få funktionen i gang igen.
