Kort kontur
Den følgende artikel forklarer, hvordan man logger ind på en Zyxel -router ved hjælp af Zyxel Router Standard IP , brugernavn og adgangskode. På samme tid, mens du er logget ind på routeren, kan du tage nogle grundlæggende sikkerhedsforanstaltninger for at sikre din router og hjemmenetværk.
Hvad du har brug for
- Zyxel Router
- Computer, tablet eller mobil enhed
Sådan logger du ind på Zy Xel Router
For at ændre dine routerindstillinger skal du følge disse Zyxel Router -login -trin:
Trin 1: Opret forbindelse til dit hjemmenetværk
Zyxel Router -loginproceduren vil mislykkes, at din enhed ikke er forbundet til hjemmenetværket. Det betyder ikke noget, om denne forbindelse er oprettet via netværkskablet eller trådløst. Bare den enhed, du bruger, skal tilsluttes netværket for at få adgang til routerindstillingerne.
Trin 2: Start din browser og gå til 192.168.1.1
Routerindstillingerne eller admin -siden kan fås adgang til en webbrowser. Du skal bare gå til 192.168.1.1 ved at skrive denne IP i adresselinjen ..
Trin 3: Indtast Zyxel Standard brugernavn og adgangskode
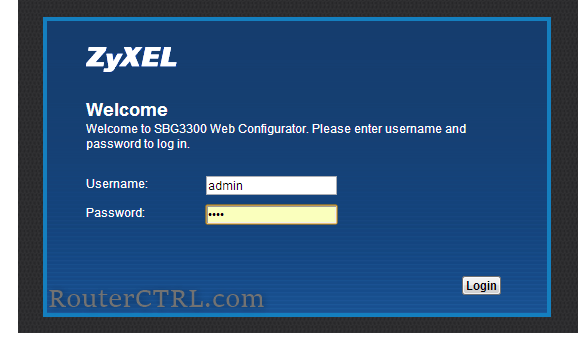
Hvis du ikke har ændret standard Zyxel Router -loginoplysninger, kan du bruge standarderne til at indtaste routerindstillingerne.
Standard Zyxel Router -loginoplysninger er:
- Brugernavn Admin
- Adgangskode 1234
Klik på Anvend .
Sådan sikres din Zyxel -router
At tage sig af sikkerheden på din trådløse router og trådløse netværk virkelig vigtige. En af de nemmeste måder at sikre dit netværk er ved at ændre standard Zyxel-routeradgangskoden og standard SSID (netværksnavn) og Wi-Fi-adgangskode. Bortset fra det anbefales det at ændre Router Standard IP og endda oprette et gæstnetværk, så du ikke behøver at dele din Wi-Fi-adgangskode med nogen.
Lad os gå gennem sikkerhedstrinnene en efter en.
Sådan ændres Zyxel -routeradgangskoden
- Log ind på din router som beskrevet ovenfor.
- Når du logger ind, skal du se på menuen og klikke på vedligeholdelse .
- Afhængig af Router Administration Interface Select Administration og derefter Aministrator . (eller klik på brugerkonto, når du klikker på vedligeholdelse )
- Skriv den nye adgangskode i feltet Ny adgangskode , og genindtast det i feltet Bekræft adgangskode .
- Klik på knappen Gem/Anvend .
Du bliver bedt om at logge ind på routeren igen, så sørg for at notere den nye adgangskode.
Anbefalet læsning: Zyxel Router Red Internet Light: Alt hvad du har brug for at vide
Hvordan ændrer jeg WiFi -adgangskoden og SSID på min Zyxel -router?
Vi har allerede sagt, at for at logge ind på routeren skal du først oprette forbindelse til netværket. Dette er grunden til, at ændring af Wi-Fi-adgangskoden er et af de sikkerhedstrin, du skal tage så hurtigt som muligt. Lad os se, hvordan man gør det.
- Hvis du stadig er logget ind på routeren, skal du fortsætte til trin 2. Hvis ikke, skal du logge ind på din router først ved hjælp af din smartphone, tablet eller pc.
For ældre Zyxel -routere
- Klik på netværket i menuen til venstre.
- Klik derefter på AP i den øverste menu.
- Sørg for, at både aktivering af SSID -autogeneration og aktiver nøgle autogeneratgion ikke kontrolleres.
- I feltet Navn (SSID) skal du skrive dit nye netværksnavn.
- Sørg for at vælge WPA2-PSK INT LISTE SIKKERHEDSTILDELSE .
- Vælg også TKIP/AES som kryptering .
- Type din nye trådløse adgangskode i den foruddelte nøglefelt din nye trådløse adgangskode.
- Klik på Anvend for at gemme ændringerne.
For nyere Zyxel -routere
- Gå til netværksindstillinger , og klik derefter på trådløs .
- Skriv den nye SSID i det trådløse netværksnavn (SSID) -felt.
- Rul ned til afsnittet om sikkerhedsniveau .
- Vælg WPA2-PSK som en sikkerhedstilstand .
- Type din nye Wi-Fi-adgangskode i den foruddelte nøglefelt din nye Wi-Fi-adgangskode.
- Klik på Anvend for at gemme ændringerne.
