Korte schets
Het volgende artikel legt uit hoe u inlogt op een Zyxel -router met behulp van de Zyxel Router Standard IP , gebruikersnaam en wachtwoord. Tegelijkertijd, terwijl u bent aangemeld bij de router, kunt u enkele basisbeveiligingsmaatregelen nemen om uw router en thuisnetwerk te beveiligen.
Wat je nodig hebt
- Zyxel -router
- Computer, tablet of mobiel apparaat
Hoe u inlogt op Zy Xel Router
Om uw routerinstellingen te wijzigen, volgt u deze stappen van de zyxel -router inloggen:
Stap 1: Maak verbinding met uw thuisnetwerk
De inlogprocedure van de Zyxel -router zal mislukken dat uw apparaat niet is aangesloten op het thuisnetwerk. Het maakt niet uit of deze verbinding wordt gemaakt via de netwerkkabel of draadloos. Alleen het apparaat dat u gebruikt, moet op het netwerk worden aangesloten om toegang te krijgen tot de routerinstellingen.
Stap 2: Lanceer uw browser en ga naar 192.168.1.1
De routerinstellingen of admin -pagina is toegankelijk met een webbrowser. Je moet gewoon naar 192.168.1.1 gaan door dat IP in de adresbalk te typen ..
Stap 3: Voer de standaard gebruikersnaam en wachtwoord in Zyxel in
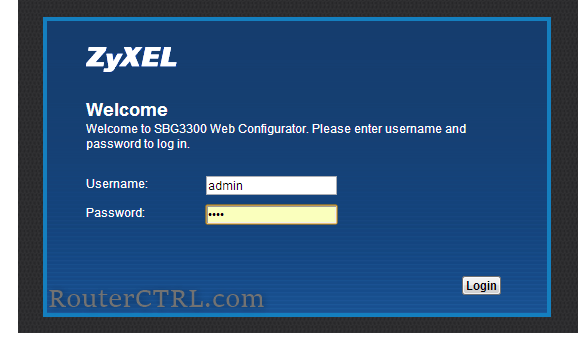
Als u de standaard inloggegevens van Zyxel Router niet hebt gewijzigd, kunt u de standaardonderdelen gebruiken om de routerinstellingen in te voeren.
De standaard inloggegevens van Zyxel Router zijn:
- Gebruikersnaam admin
- Wachtwoord 1234
Klik op Toepassen .
Hoe u uw zyxel -router beveiligt
Zorg voor de beveiliging van uw draadloze router en draadloze netwerken echt belangrijk. Een van de eenvoudigste manieren om uw netwerk te beveiligen, is door het standaard Zyxel Router-wachtwoord en het standaard SSID (netwerknaam) en Wi-Fi-wachtwoord te wijzigen. Anders dan dat wordt aanbevolen om de standaard IP van de router te wijzigen en zelfs een gastnetwerk in te stellen, zodat u uw Wi-Fi-wachtwoord met niemand hoeft te delen.
Laten we de beveiligingsstappen één voor één doornemen.
Hoe u het Zyxel Router -wachtwoord kunt wijzigen
- Log in op uw router zoals hierboven beschreven.
- Nadat u inlogt, bekijkt u het menu en klikt u op onderhoud .
- Afhankelijk van de interface van de routerbeheer Selecteer administratie en vervolgens Aministrator . (of klik op het gebruikersaccount nadat u op onderhoud klikt)
- Typ het nieuwe wachtwoord in het veld Nieuwe wachtwoord en herhaal het in het veld Wachtwoord bevestigen .
- Klik op de knop Opslaan/toepassen .
U wordt gevraagd om opnieuw in te loggen op de router, dus zorg ervoor dat u een notitie van het nieuwe wachtwoord neemt.
Aanbevolen lezen: Zyxel Router Red Internet Light: Alles wat u moet weten
Hoe wijzig ik het wifi -wachtwoord en SSID op mijn zyxel -router?
We hebben al gezegd dat u, om in te loggen op de router, eerst contact moet maken met het netwerk. Dit is de reden waarom het wijzigen van het Wi-Fi-wachtwoord een van de beveiligingsstappen is die u zo snel mogelijk moet nemen. Laten we eens kijken hoe je het kunt doen.
- Als u nog steeds bent aangemeld bij de router, ga dan naar stap 2. Zo niet, log dan eerst in op uw router met behulp van uw smartphone, tablet of pc.
Voor oudere Zyxel -routers
- Klik op het netwerk in het menu links.
- Klik vervolgens op AP in het bovenste menu.
- Zorg ervoor dat zowel SSID -autogeneratie als het inschakelen van belangrijke autogeneratgion niet worden gecontroleerd.
- Typ in het veld Naam (SSID) uw nieuwe netwerknaam.
- Zorg ervoor dat u WPA2-PSK Int de lijst met beveiligingsmodus selecteert.
- Selecteer ook TKIP/AES als codering .
- Typ uw nieuwe draadloze wachtwoord in het pre-shared-sleutelveld .
- Klik op Toepassen om de wijzigingen op te slaan.
Voor nieuwere Zyxel -routers
- Ga naar de netwerkinstellingen en klik vervolgens op draadloos .
- Typ nu in het gedeelte met draadloze netwerkinstellingen de nieuwe SSID in het veld Wireless Network Name (SSID) .
- Scroll naar beneden naar het sectie Beveiligingsniveau .
- Selecteer WPA2-PSK als beveiligingsmodus .
- Typ in het pre-shared sleutelveldveld uw nieuwe Wi-Fi-wachtwoord.
- Klik op Toepassen om de wijzigingen op te slaan.
