Generelt kommer din Genexis Wireless Router allerede oprettet til brug. Men hvis du vil tilpasse nogle af dens indstillinger som den trådløse adgangskode og netværksnavnet, skal du kende Genxis Router -login -trin.
I de følgende afsnit vil vi give detaljerede instruktioner om, hvordan man får adgang til Genxis Router Admin -dashboard, hvordan man ændrer de trådløse netværksindstillinger , og hvad man skal gøre, hvis loginprocessen af en eller anden grund mislykkes.
Og nu, lad os være klar!
Før du begynder
Her er et par ting, som du skal passe på, inden du begynder:
1. Få en enhed som en stationær eller bærbar computer eller en smartphone eller tablet.
2. Tilslut enheden til det lokale netværk via WiFi eller tilslut den direkte til routeren med et Ethernet -kabel, hvis enheden understøtter denne type forbindelse.
3. Få Router -loginoplysningerne klar. De kan findes i routermanualen, trykt på en etiket under manualen eller kontrollere dem, vi vil give nedenfor.

Standard Genexis Router Detaljer
Ligesom andre trådløse routere har GEMEXIS -routere nogle standardindstillinger, der er oprettet på fabrikken. De er:
Standard Genexis Router IP: 192.168.1.1 eller http: // router
Standard Genexis Admin brugernavn: Admin
Standard Genexis admin adgangskode: 1234
Log ind på Genexis Router i 4 trin
Når du har alt klar, kan du begynde. Hvis du har tilsluttet enheden, og loginoplysningerne er korrekte, skal du få adgang til Genxis Router Admin -dashboard på få øjeblikke.
Trin 1 - Opret forbindelse til netværket
Som vi allerede har sagt, kan du bruge en trådløs eller kablet forbindelse til at forbinde enheden til netværket. Hvis du ikke har adgang til netværket, vil du ikke være i stand til at fortsætte. Sørg derfor for, at enheden er tilsluttet, inden du går til trin 2.
Trin 2 - Start en webbrowser
Genxis-routeren har en webbaseret grænseflade, der giver brugeren adgang til og tilpasser routerindstillingerne . Denne webbaserede grænseflade kan fås adgang til ved hjælp af browseren installeret på din enhed. Åbn blot den browser, du normalt bruger, og sørg for, at den opdateres til den nyeste version.
Trin 3 - Skriv Genxis Router IP i browsere -adresselinjen
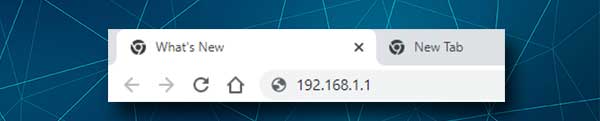
Skriv nu Genexis Router IP eller lokal webadresse i browsere -adresselinjen, og tryk på Enter eller return -knappen på din enhed. Hvis du bliver bedt om et brugernavn og en adgangskode, er du næsten der. Men hvis Router -login -siden ikke vises, har du sandsynligvis forkert IP -adresse eller lokal webadresse, er IP'en ikke korrekt, eller du er forbundet til et forkert trådløst netværk.
I dette tilfælde genindspil IP -adressen, kontroller, hvad der er den rigtige router IP eller opret forbindelse til det rigtige trådløse netværk.
Trin 4 - Indtast Genxis Admin -brugernavn og adgangskode
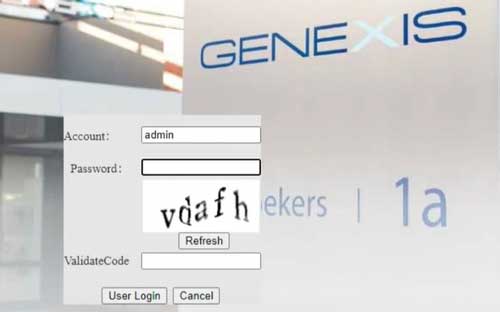
Når du bliver spurgt, skal du indtaste admin -brugernavnet og adgangskoden på siden af Genexis Router -login. Dette er det store og små bogstaver, så sørg for at være opmærksom, når du skriver dem. Hvis de, vi har leveret, ikke fungerer, skal du kontrollere dem, der er trykt på etiketten under routeren. På den anden side, hvis du allerede har ændret dem, skal du logge ind på de brugerdefinerede.
I tilfælde af at du har glemt de brugerdefinerede, skal du sørge for, at du har trykt standard på etiketten og nulstiller routeren til fabriksindstillingerne . En fabriksindstilling vil vende tilbage til routerindstillingerne tilbage til standardopholdet, og dette inkluderer admin -brugernavn og adgangskode.
Når du har indtastet loginoplysningerne og indtast knappen Verifikationskode, skal du klikke på knappen Bruger login . Hvis alt er korrekt, skal du se siden Genxis Router -indstillinger. Nu har du muligheden for at ændre routerindstillingerne .
Hvis du ikke ved, hvad du laver, skal du ikke ændre de indstillinger, du ikke forstår. Dette kan gøre netværket ustabilt eller endda ubrugeligt. Nogle indstillinger kan dog ændres uden risikoen for at ødelægge tingene.
For eksempel kan du ændre det trådløse netværksnavn og adgangskode . Dette forhindrer nogen i at få adgang til dit netværk uden din tilladelse, og det er godt at ændre standard trådløs adgangskode fra tid til anden. Hvad angår WiFi -navnet, skal du bare ændre det til noget mere genkendeligt.
Lad os se, hvor du kan finde WiFi -styringssiden og ændre WiFi -navnet og adgangskoden.
Hvordan ændrer man Genxis SSID og adgangskode?
1. Log ind på din trådløse Genexis -router.
2. Klik på nettet i hovedmenuen, og klik derefter på WLAN i den sekundære vandrette menu.
3. WLAN -indstillingssiden åbnes. Rul lidt ned og i SSID -feltet sletter det gamle netværksnavn og skriv det nye.
4. Fra rullelisten Sikkerhedsindstillinger skal du vælge WPA-PSK/ WPA2-PSK . I tilfælde af at netværkssikkerhedsindstillingerne er indstillet til at åbne eller WEP , skal du ændre disse straks til dem, vi netop har anbefalet.
5. I WPA-pre-certificerings delte nøglefelt skal du indtaste den nye WiFi-adgangskode. Det skal være stærkt og unikt, der indeholder specialtegn, små og store bogstaver og tal. Det er endnu bedre at gøre det 10-12 tegn lang.
6. WPA -kryptering skal indstilles til AES .
7. Fjern afkrydsningsfeltet Aktivér WPS, hvis det er markeret.
8. Klik på OK for at gemme ændringerne.

Bemærk: Når du ændrer WiFi -navnet og adgangskoden, skal du sørge for at opdatere adgangskoden på dine trådløse enheder også. I tilfælde af at du løber ind i problemer, skal du glemme netværket først og derefter indtaste den nye trådløse adgangskode.
Anbefalet læsning:
- Hvordan beskytter du din router mod hackere? (Wi-Fi Security Tips)
- Hvordan oprettes forbindelse til Wi-Fi på Windows 11? (En handlingsførbar guide)
- Hvordan finder jeg router brugernavn adgangskode uden at nulstille? (Gendannelse af routeradgangskode uden nulstilling)
Sidste ord
Vi håber, at du har fundet denne artikel nyttig, og at du ikke havde nogen problemer med at få adgang til routerindstillingerne og ændre standard trådløst netværksnavn og adgangskode. At tage sig af dit netværk og sikre det er temmelig vigtigt, og Genexis Router -login er den første ting, du har brug for at lære.
Derefter kan du arbejde på din netværkssikkerhed et trin ad gangen. Du kan oprette flere SSID'er, konfigurere MAC -filtrering, blokere uønskede enheder fra dit netværk og så videre. Bare sørg for at notere de ændringer, du foretager, hvis du har brug for at vende dem tilbage.
