Google Fiber wurde entwickelt, um die Anforderungen der anspruchsvollsten Internetnutzer zu erfüllen - Streamer, Online -Spieler und Haushalte mit einer großen Anzahl von Geräten. Wenn Sie ein Google Fibre -Benutzer sind, müssen Sie mit den zuverlässigen und unglaublich schnellen Internetgeschwindigkeiten zufrieden sein. Um jedoch die volle Kontrolle über Ihr Google Fibre -Netzwerk und seine Einstellungen zu haben, müssen Sie die Anmeldschritte von Google Fiber Router kennen.
In diesem Artikel führen wir Sie durch die genauen Schritte, die für den Zugriff auf Ihren Google Fibre -Router erforderlich sind. Also, lass uns anfangen!
Was du brauchst:
- Computer oder ein mobiles Gerät.
- Verbindung zum Google Fibre -Netzwerk.

Wie melde ich mich bei Google Fiber an?
Befolgen Sie die unten angegebenen Schritte langsam und sorgfältig und Sie haben in kürzester Zeit Zugriff auf Ihre Google Fiber -Router -Einstellungen.
Schritt 1 - Stellen Sie eine Verbindung zu Ihrem Google Fiber WLAN her
Das Anschließen Ihres Computers oder Mobilgeräts mit dem Netzwerk ist unerlässlich, und wenn wir dies nicht tun, ist der Anmeldungsprozess erfolglos. In den meisten Fällen wird Ihre Ausrüstung von einem Fachmann eingerichtet, sodass Sie mit dem drahtlosen Kennwort eine Verbindung zu Ihrem WLAN -Netzwerk herstellen können. Wenn Sie jedoch Ihre Google Fiber noch nicht eingerichtet haben, sollten Sie ein offenes drahtloses Netzwerk namens GfiberSetup finden und eine Verbindung dazu herstellen.
Schritt 2 - Starten Sie Ihren Browser
In diesem Schritt müssen wir den Browser, den wir normalerweise verwenden, starten. Es wird uns helfen , unsere Routereinstellungen leicht zu verwalten . Im Allgemeinen spielt es keine Rolle, welchen Webbrowser Sie verwenden werden. Machen Sie sich also nicht zu sehr darum.
Schritt 3 - Besuchen Sie MyFiber
Hinweis: Wenn Sie zum ersten Mal auf Ihre Google Fiber -Router -Einstellungen zugreifen, sollten Sie den Willkommensbildschirm von Google Fiber sehen. Alles, was Sie jetzt tun müssen, ist, den Anweisungen zu befolgen, Ihr Konto zu bestätigen und Ihr drahtloses Netzwerk einzurichten .
Wenn Ihr Google Fibre -Netzwerk jedoch bereits eingerichtet wurde und Sie jetzt nur noch auf die Routereinstellungen zugreifen und Ihr Netzwerk anpassen müssen, geben Sie https://fiber.google.com/myfiber in der Browser -URL -Leiste oder in der Browser -URL -Leiste ein Klicken Sie einfach auf den Link.
Schritt 4 - Melden Sie sich an
Jetzt sollten Sie sich bei Ihren Google Fiber -Kontodetails anmelden und zu den Einstellungen für Google Fiber -Router weitergeleitet werden.
Google Fiber Router Melden Sie sich mit der Google WiFi -App an
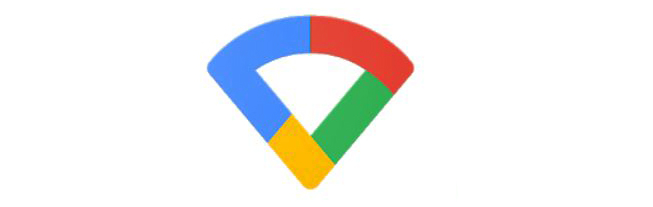
Die Google WiFi -App kann auf Ihrem Computer oder Mobilgerät installiert werden. Sobald Sie es gestartet und sich bei Ihren Google Fiber -Kontodetails anmelden, können Sie viele Einstellungen, einschließlich einiger erweiterter, ändern.
In diesem Abschnitt konzentrieren wir uns auf die Änderung des Standardnetzwerknamens (SSID) und des drahtlosen Passworts .
Sobald Sie die Google WiFi -App geöffnet haben, müssen Sie auf das Symbol für Verknüpfungen und Einstellungen klicken oder tippen.
Nicht im Einstellungssymbol klicken Sie auf das Symbol für allgemeine Netzwerk -Symbol.
Schauen Sie sich in der neuen Seite einen Blick auf den Netzwerkabschnitt an und klicken Sie dort auf Ihren aktuellen Netzwerknamen .
Eine ziemlich grundlegende Seite öffnet, auf der Sie den aktuellen Netzwerknamen sehen und das WLAN -Passwort angeben können.
Um diese zu ändern, müssen Sie im oberen Recht des Bildschirms auf die Schaltfläche Bearbeiten (das Little Bleistiftsymbol) klicken.
Jetzt haben Sie die Möglichkeit, den neuen WLAN -Namen und das drahtlose Passwort einzugeben.
Auswählen eines WLAN -Namens und eines Passworts - Tipps
Wenn wir den drahtlosen Netzwerknamen und das Kennwort ändern möchten, müssen wir einige Dinge berücksichtigen.
Drahtloser Netzwerkname (SSID)
Wenn niemand seinen Netzwerknamen ändert, würde es ein echtes Chaos geben, wenn jemand versucht, eine Verbindung zu seinem Netzwerk herzustellen. Die Liste wird voller Netzwerknamen sein, beginnend mit Gfiber, TP-Link, Belkin und so weiter. Alles wird sehr ähnlich sein und dies ist nur einer der Gründe, warum Sie Ihren Netzwerknamen in etwas Persönlicheres und Einzigartigeres ändern müssen.
1. Stellen Sie sicher, dass Sie das Netzwerk in dem Moment bemerken, in dem Sie es sehen.
2. Verstecke deine SSID nicht. Obwohl es oft als Sicherheitsfunktion empfohlen wird, schadet es Ihnen mehr als nützlich.
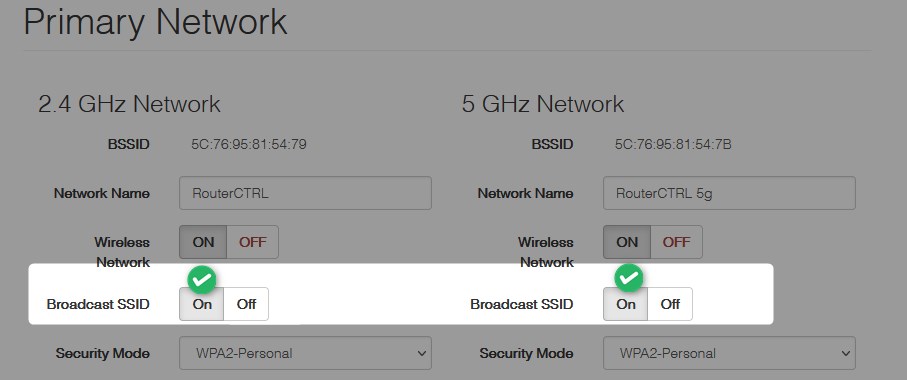
3. Verwenden Sie Ihren Humor. Wir lieben es einfach, einige ziemlich coole und lustige Netzwerknamen wie TellMyWifiloveher oder nicht mehr Mr. Wi-Fi zu sehen.
WLAN-Passwort
Ihr drahtloses Passwort ist praktisch der Schlüssel für Ihr Netzwerk . Wenn es einfach und leicht zu schätzen ist, ist es für jeden ziemlich einfach, Zugriff auf Ihr Netzwerk zu erhalten. Und das wollen wir nicht passieren. Die folgenden Tipps würden Ihnen helfen, ein starkes Passwort zu erhalten, das nicht leicht gehackt werden kann.
1. Es sollte schwer zu sorgen und einzigartig zu sein. Vermeiden Sie es, generisches Passwort und gemeinsame Wörter zu verwenden
2. Verwenden Sie niemals das gleiche Passwort für alle Ihre Konten.
3. Ziehen Sie eine 10-12 Zeichen lang eine lange Kombination aus kleinen und Großbuchstaben, Zahlen und Sonderzeichen.
4. Ihr Passwort sollte unvergesslich sein. Es ist ziemlich frustrierend, wenn Sie jemandem zufällige Zahlen und Briefe buchstabieren müssen.
5. Stellen Sie sicher, dass Sie das Passwort alle drei Monate ändern.
Literatur-Empfehlungen:
- Google Fiber -Netzwerkbox blinzeln rot
- Funktioniert Google Nest mit HomeKit? (Installationsanleitung)
- Google Home, die sich nicht mit Wi-Fi verbinden (Ursachen #038; Lösungen)
- Google Wi-Fi-Blitzorange: So reparieren Sie es in wenigen Minuten
Letzte Worte
Wir hoffen, dass dieser Artikel hilfreich genug war, um auf Ihre Einstellungen für Google Fiber -Router zuzugreifen und den Netzwerknamen und das Passwort zu ändern. Diese Dinge sollten nicht leicht genommen werden.
Das Netzwerk mit den Standarddetails für Administratoranmeldungen und der drahtlosen SSID und des Kennworts zu verlassen, ist ein ernstes Sicherheitsrisiko. Daher ist es immer besser, einen Teil Ihrer Zeit zu nehmen und die notwendigen Änderungen vorzunehmen, bevor es zu spät ist.
