Wenn Sie sich bei XplorNet angemeldet haben, haben Sie sich möglicherweise gefragt , wie Sie auf die Routereinstellungen zugreifen oder wie Sie den WLAN -Namen ändern können, um ihn persönlicher oder geschäftlicher zu gestalten. Die Wahrheit ist, dass Sie alles tun können, wenn Sie Zugriff auf das XplorNet Router Admin -Dashboard erhalten.
In diesem Artikel werden wir die XplorNet Router -Anmeldeschritte erläutern und wie man einige der Standardeinstellungen ändert, wenn Sie dies bisher nicht getan haben.
Aber zuerst ist es wichtig, ein oder zwei Dinge vorzubereiten.

Was brauchst du?
Die folgenden Dinge erleichtern den XplorNet Router Login.
Sie benötigen beispielsweise ein Gerät wie einen Computer oder ein Smartphone. Anschließend müssen Sie dieses Gerät mit dem Netzwerk anschließen, was bedeutet, dass Sie das drahtlose Kennwort kennen oder das Gerät mit einem Netzwerkkabel mit dem Router anschließen können. Und schließlich müssen Sie die XplorNet Admin -Anmeldedetails kennen.
Mit diesen drei Dingen ist der Rest des XplorNet Router -Anmeldeprozesses in weniger als einer Minute vorbei.
Was sind die Standarddetails von XplorNet Router?
XplorNet -Router verwenden standardmäßig die folgenden Admin -Anmeldedetails:
Standard XplorNet Router IP -Adresse: 192.168.219.1
Standard XplorNet Benutzername: Administrator
Standard XplorNet Passwort: Admin Die letzten vier Nummern der Seriennummer der Router Ex. admin0406 )
Wie melde ich mich beim XplorNet Router an?
Befolgen Sie nun die unten beschriebenen Schritte und Sie greifen in kürzester Zeit auf das XPLORNet Admin Panel zu.
Schritt 1 - Schließen Sie das Gerät mit dem WLAN- oder Ethernet -Kabel an
Es ist wichtig, dass das Gerät mit Ihrem Netzwerk verbunden ist. Abhängig von den Gerätenfunktionen können Sie mithilfe einer drahtlosen Verbindung oder einer verkabelten Verbindung eine Verbindung herstellen. Die verdrahtete Verbindung wird im Allgemeinen aufgrund ihrer Stabilität empfohlen, und Sie werden nicht für das Router -Administrator -Dashboard angemeldet, wenn Sie Ihr neues drahtloses Passwort speichern.
Schritt 2 - Starten Sie einen Webbrowser
Alle Geräte, mit denen wir uns bei unserem XplorNet -Router anmelden können, verfügt über einen Webbrowser, der bereits installiert ist. Starten Sie den, den Sie am meisten verwenden, und Sie können loslegen. Sie können Mozilla, Apple Safari, Edge oder Google Chrome verwenden. Es spielt wirklich keine Rolle, obwohl einige Routerhersteller die letzten beiden sehr empfehlen.
Schritt 3 - Geben Sie die XPLORNet IP in die Adressleiste ein
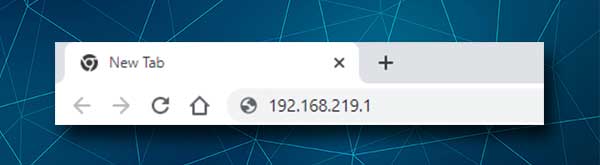
XplorNet -Router verwenden 192.168.219.1 als Standard -IP -Adresse. Sie müssen diese IP -Adresse in die Browser -Adressleiste eingeben. Geben Sie es nicht in die Suchleiste ein, da die XplorNet Router -Anmeldeseite nicht ausgelöst wird . Sie werden nur einige Suchergebnisse um 192.168.219.1 sehen.
Schritt 4 - Geben Sie den XplorNet Admin -Benutzernamen und das Passwort ein
Nach der Eingabe des XplorNet Admin -Passworts sollten Sie aufgefordert werden, die Admin -Anmeldedaten einzugeben. Wie bereits in diesem Artikel erwähnt, ist der Admin -Benutzername Admin und das Administratorkennwort ist Administrator sowie die letzten vier Ziffern der Seriennummer der Router , z. B. Admin0504 .
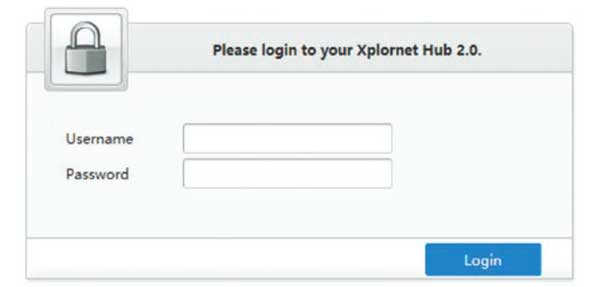
Drücken Sie die Anmeldetaste , nachdem Sie die Admin -Anmeldedaten eingegeben haben und den XplorNet -Startbildschirm angezeigt werden. Alle Einstellungen können jetzt geändert werden, und wir glauben, dass Sie keine Probleme haben, die Sie möchten, die Sie möchten.
Wie ändere ich den Namen und das Passwort von Xplornet WiFi?
Das Ändern des Standardnetzwerknamens und des drahtlosen Kennworts wird sehr empfohlen. Dies ist eine Möglichkeit , den unbefugten Zugriff auf Ihr drahtloses Netzwerk zu verhindern und Ihre persönlichen Dateien und Informationen zu schützen. Bitte beachten Sie, dass Sie Änderungen an den 2,4 GHz- und 5 -GHz -Netzwerken vornehmen können.
1. Melden Sie sich wie oben beschrieben bei Ihrem Xplornet -Router an.
2. Klicken Sie auf WLAN -Einstellungen links im Startbildschirm.
3. Der Abschnitt "WLAN SSID -Konfiguration" sollte geöffnet werden.
4. Im Feld SSID -Namen des 2.4 -GHz können Sie den gewünschten Netzwerknamen eingeben.
5. In der WPA -Passphrase im 2,4 -GHz -Abschnitt,, Sie können das gewünschte drahtlose Passwort eingeben. Stellen Sie sicher, dass Sie ein starkes, schwer zu erratenes Passwort einrichten.
6. Klicken Sie auf Bewerben , um den neuen Netzwerknamen und das Kennwort für das 2.4 -GHz -Netzwerk zu speichern, und tun Sie diese dann für das 5 -GHz -Netzwerk.
Hinweis: Wenn Sie diese neuen WLAN -Einstellungen speichern, vergessen Sie nicht, Ihre WLAN -Geräte mit dem neuen WLAN -Passwort erneut mit dem neuen WLAN -Namen zu verbinden. Abhängig von den von Ihnen verwendeten Geräten ist das 5 -GHz -Netzwerk für einige von ihnen möglicherweise nicht sichtbar . Machen Sie sich also keine Sorgen darüber.
Literatur-Empfehlungen:
- Wie schütze ich Ihren Router vor Hackern? (Wi-Fi-Sicherheitstipps)
- Wie finde ich Router Benutzername Passwort ohne Zurücksetzen? (Wiederherstellung des Router -Passworts ohne Zurücksetzen)
- Wie finde ich das Passwort von Wi-Fi im verbundenen? (Saved Wi-Fi-Passwörter anzeigen)
Letzte Worte
Wir hoffen, dass Sie es geschafft haben, erfolgreich auf die XplorNet Router -Einstellungen zuzugreifen. Der Prozess ist ziemlich einfach und unkompliziert und es wird noch einfacher, vorbereitet zu sein. Das Ändern des Standard -WLAN -Namens und des Standardkennworts ist ebenfalls nicht kompliziert. Es ist nicht erforderlich, den WLAN -Namen zu oft zu ändern, aber das drahtlose Passwort muss ab und zu geändert werden , da wir ihn heute zu häufig mit anderen Personen teilen.
Wenn Sie sich für andere Änderungen entscheiden, stellen Sie sicher, dass Sie die von Ihnen vorgenommenen Änderungen festlegen. Es wird viel einfacher sein, die Änderungen auf diese Weise zurückzuversetzen, als den Router auf Werkseinstellungen zurückzusetzen und den Router dann erneut einzustellen .
