ATT on johtavia toimijoita tarjoamalla Internet -ratkaisuja koti- ja toimistokäyttöön. Att-U-jae tarjoaa suoratoistopalveluita ATT-kuidun kautta; Se ei kuitenkaan ole aina sileä . Useimmat käyttäjät mieluummin käyttävät kolmansien osapuolien reitittimiä ATT-modeemin kanssa yhdyskäytävänä, koska ne ovat halvempia ja tehokkaampia.
Jos ihmettelet , voitko käyttää Google Nest Wi-Fi: tä ATT-kuidun kanssa, löydät vastauksesi täältä. Tämä artikkeli on tarkoitettu kaikille ATT-asiakkaille, jotka haluavat käyttää Google Nest Wi-Fi -sovellusta ATT u-jakeen kanssa riippumatta siitä, onko kyse rakkaudesta mukauttaa tai parantaa Wi-Fi-yhteyksiä.
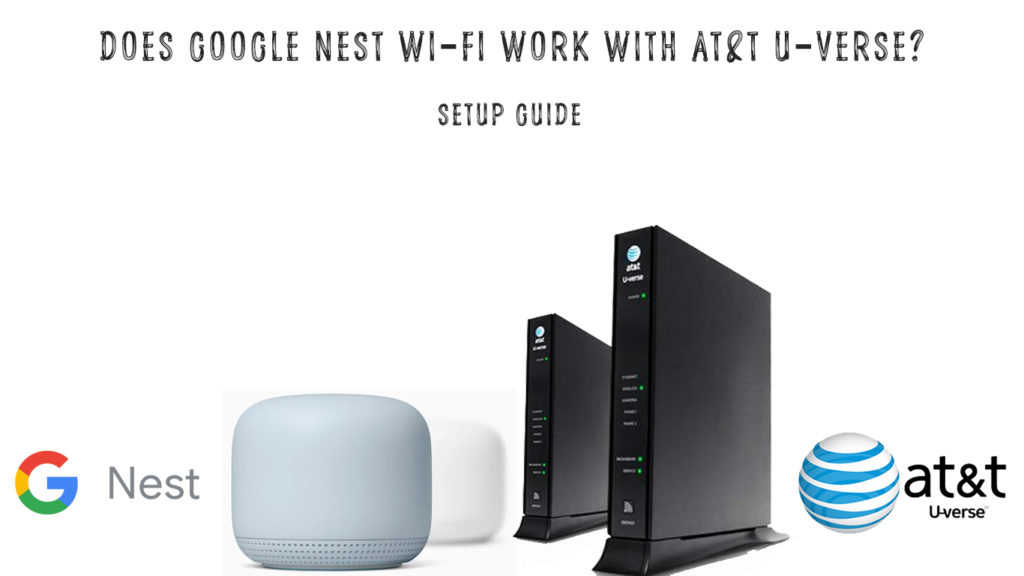
Työskentelevätkö he yhdessä?
Lyhyt vastaus on kyllä. Vaikka se ei ole niin yksinkertaista - on saalis. Jotta Google Nest Wi-Fi toimisi Att U-Verse, sinun on säädettävä joitain asetuksia molemmissa päissä, ts. Modeemi ja reititin.
Voit aina kytkeä pesän Wi-Fi: n suoraan ATT-yhdyskäytävään muuttamatta asetuksia. Haittapuoli on, että joudut joutumaan erilaisiin yhteysongelmiin. Siksi tarkastelemme myös sitä, kuinka voit sammuttaa ATT Wi-Fi: n .
Google Nest Wi-Fi -sovelluksen asettamismenettely AT-jake-yhdyskäytävälläsi selitetään yksityiskohtaisesti seuraavissa osissa. Bonuksena tarkastellaan myös tämän yhteysyhdistelmän käytön etuja ja haittoja.
- Irrota muut reitittimet
Jos sinulla on kaksi erillistä yksikköä (ATT-modeemi ja reititin), sinun on irrotettava alkuperäinen reititin ATT-modeemista ja kytkettävä Google Nest Wi-Fi suoraan modeemiin.
Jos sinulla on ATT -yhdyskäytävä (vain yksi yksikkö), meidän on vaihdettava sen asetukset DMZ: ksi (eli IP -läpikulku) myöhemmissä vaiheissa. DMZ-tila ohjaa jokaisen laitteen, joka haluaa muodostaa yhteyden Wi-Fi-laitteeseesi Google-pesään. Google Nestistä tulee ensisijainen reititin. DMZ: n käyttöönoton jälkeen kaikki Wi-Fi-laitteet saavat IP-osoitteensa Google Nest -reitittimestä, ei ATT-yhdyskäytävän sisällä olevasta reitittimestä.
- Sammuta Wi-Fi U-jake-yhdyskäytävällä
On välttämätöntä sammuttaa yhdyskäytävien Wi-Fi laadukkaasta yhteydestä. Gatewayn Wi-Fi: n jättäminen johtaisi hitaaseen ja epävakaaseen yhteyteen .
Siksi kirjaudu yhdyskäytävien hallintasivulle , valitse langaton> pois käytöstä ja tallenna. Sinun pitäisi nyt nähdä vahvistusviesti.
- Vaihda Google Nest Wi-Fi Wan -asetukset
WAN on lyhenne laajan alueen verkossa, ja asetukset ovat vastuussa siitä, kuinka Google Nest Wi-Fi käyttää Internetiä.
Meidän on vaihdettava WAN -asetukset staattisesta IP: stä DHCP: ksi. Tehdä se;
Kytke puhelimesi NESS Wi-Fi -sovellukseen tätä menettelyä varten. Pesäsi Wi-Fi: lläsi ei kuitenkaan pitäisi olla aktiivista Internet-yhteyttä. Siksi irrota Ethernet -kaapeli, joka yhdistää sen reitittimeen.
Siirry seuraavaksi Google Home -sovellukseen ja valitse Wi-Fi> -asetukset ja sitten Advanced Networking.
Muuta WAN: n kohdalla asetukset staattisesta IP: stä DHCP: hen ja tallenna muutokset.
- Ota Passthrough -tila/DMZ yhdyskäytävällä
Polkumotila antaa yhdyskäytävälle jakaa dynaamisen WAN-osoitteensa vain pesän Wi-Fi-pisteesi kanssa.
On välttämätöntä huomata, että on olemassa laaja valikoima yhdyskäytävämalleja. Tässä olevat ohjeet koskevat suurinta osaa malleista.
2wire/Pace -modeemien kohdalla läpikulkutila tunnetaan nimellä DMZ Plus -tila.
HEES Kuinka IP -läpikulkutila ottaa käyttöön:
- Liitä ensin tietokone suoraan reitittimeen ja kirjoita 192.168.1.254 selainten osoitepalkkiin.
- Valitse palomuuri -välilehti päästäksesi IP Passthrough -sovellukseen käyttöliittymäsivulta.
- Kirjoita laitteen pääsykoodi tarvittaessa.
- Valitse avattavassa valikossa allokointitilassa läpikulku.
- Valitse Passthrough-avattavasta valikosta DHCPS-kiinnitetty ja kirjoita Google Nests Mac -osoite MAC-osoite -ruutuun.
- Tallenna lopuksi asetukset ja käynnistä reititin uudelleen.
Kuinka ottaa IP-läpikulku käyttöön AT-jae-yhdyskäytävällä
DHCPS-kiinnitetyt asetukset ovat välttämättömiä yhteyden menettämisen välttämiseksi, koska ATT voi saada toisen WAN IP: n, jos käytämme manuaalisia tai DHCPS-dynaamisia asetuksia.
Jos sinulla on yksi reitittimistä DMZ -tilassa IP -läpikulkujen sijasta, miten se voidaan ottaa käyttöön:
- Kirjaudu sisään reitittimeen
- Siirry kohtaan Asetukset> Palomuuri ja valitse sovellukset, nastareitit ja DMZ.
- Näet siellä luettelon kaikista verkon aktiivisista laitteista, valitse Google Nest Wi-Fi. Sinun tulisi tietysti kytkeä Google Nest yhdyskäytävään ennen kuin otat DMZ: n käyttöön.
- Napsauta sitten Salli kaikki sovellukset (DMZ Plus -tila) ja tallenna muutokset.
- Pesäsi Wi-Fi- ja ATT-kuidusi tulisi toimia saumattomasti näiden yksinkertaisten vaiheiden kanssa.
Kuinka löytää pesäsi Wi-Fi Mac -osoite
Jos et löydä osoitetta NESS -pisteestä, voit käyttää yhtä kahdesta käytettävissä olevasta sovelluksesta - Nest -sovellusta tai Google Home -sovellusta.
Pesä
Valitse pesäsovelluksen asetukset.
Napsauta Wi-Fi-pisteen nimeä, napauta teknisiä tietoja, ja sinun pitäisi nähdä Mac-osoitteesi.
Google Home -sovellus
Siirry sovelluksessa osoitteeseen Laite> Asetukset> Laitetiedot.
- Lisää LAN -tukiasemia
Jos haluat lisätä lisää Ethernet -portteja, voit käyttää Ethernet -kytkintä ja kytkeä sen Google Nest -reitittimeen. Kytkin on välttämätön, koska et voi käyttää yhdyskäytävän muita Ethernet -portteja.
Video -opetusohjelma - Kuinka yhdistää Google Nest Att U -jakeeseen
Vianetsintä
Muutama huomautus on, että sinun on varmistettava, että vaihdat Google Nest Wi-Fi -asetukset DHCP: ksi ennen kuin teet mitään muuta.
Sen avulla voit vaihtaa yhdyskäytäväasetuksesi läpikäymiseen. Aseta kaikki laitteet uudelleen viimeisenä askeleena mahdollisten hikkaiden välttämiseksi.
Suositeltu lukeminen:
- Toimiiko Google Nest Wi-Fi Spectrumin kanssa? (Vaiheittaiset asennusohjeet)
- ATT U-jae-reitittimen kirjautuminen: Easy Reititin asetusten hallinta
Jos kohtaat liitettävyysongelmat, tarkista Google Nest Wi-Fi -asetukset kaksinkertaisesti varmistaaksesi, että olet asettanut IP-allokoinnin yleisölle. Tämä asetus muuttuu kuitenkin automaattisesti useimmissa tapauksissa.
Siirry tähän kohtaan Asetukset> LAN> IP -osoitteen allokointi ja vaihda yksityisestä julkisuuteen.
Pesän Wi-Fi: n käyttäminen ATT: n kanssa
- Google Nest WiFis Mesh -verkko varmistaa vankan ja luotettavan verkon koko kodissasi.
- Google Nest Wi-Fi tarjoaa lisää räätälöintiominaisuuksia ja siinä on kykeneviä vanhempien asetuksia.
- Google -tuki on keskimäärin reagoivampaa, mikä on hyvä tietää, jos haluat ottaa yhteyttä asiakastukeen.
- Pesän Wi-Fi voi tukea jopa 200 laitetta.
Haittoja pesä Wi-Fi: n käytöstä ATT: n kanssa
Ainoa mahdollinen haitta olisi ATT-asiakastuki syyttää kaikkia ongelmia kolmannen osapuolen reitittimessä.
Google Nest Wi-Fi tukee tällä hetkellä vain Wi-Fi 5: tä eikä tue Wi-Fi 6: ta, mikä tarkoittaa, että et voi nauttia Wi-Fi 6 -protokollan uusista ominaisuuksista.
Johtopäätös
Google Nest Wi-Fi: n käyttäminen ATT-kuidun kanssa on hengenpelastajapäätös, kuten olemme nähneet. Vaiheet vakaaseen työyhteyteen voivat olla kuoppaisia, mutta ne ovat sen arvoisia. Yllä oleva menettely voi toimia myös muiden yhdyskäytävien kanssa, jotka muut Internet -palveluntarjoajat ovat vuotaneet. Jos kohtaat minkä tahansa muun ongelman, voit ottaa yhteyttä asiakastukeen tai voit kysyä meiltä.
