ATTは、自宅とオフィスの使用にインターネットソリューションを提供する主要なプレーヤーの1つです。 ATT-U Verseは、 ATTファイバーを介してストリーミングサービスを提供しています。ただし、常に滑らかではありません。ほとんどのユーザーは、ATTモデムを備えたサードパーティルーターをゲートウェイとして使用することを好みます。
Google Nest Wi-FiをATTファイバーで使用できるかどうか疑問に思っている場合は、ここで答えが見つかります。この記事は、Wi-Fi接続をカスタマイズまたは改善することを愛するかどうかにかかわらず、Google Nest Wi-FiをATT U-Fivesで使用したいすべてのATT顧客向けです。
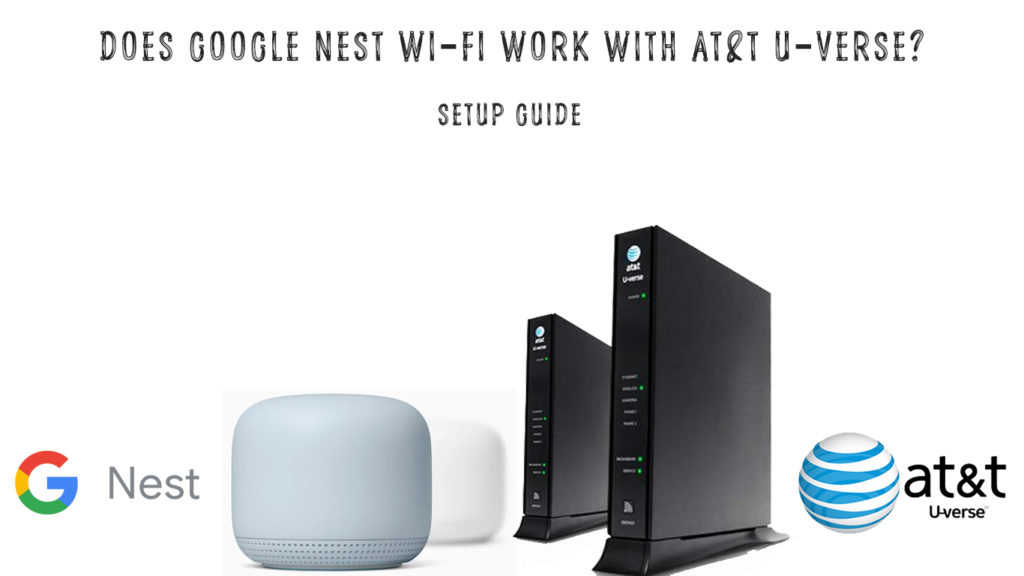
彼らは一緒に働きますか?
短い答えはイエスです。それほど単純ではありませんが、キャッチがあります。 Google Nest Wi-FiをATT U-Fervesで動作させるには、両端、つまりモデムとルーターのいくつかの設定を調整する必要があります。
設定を変更せずに、いつでもNest Wi-FiをATTゲートウェイに直接接続できます。欠点は、さまざまな接続の問題に遭遇することです。したがって、 att wi-fiをどのように締め出すことができるかについても検討します。
att u-verseゲートウェイでGoogle Nest Wi-Fiをセットアップする手順については、後続のセクションで詳しく説明しています。ボーナスとして、この接続コンボを使用する長所と短所も検討します。
- 他のルーターのプラグを抜く
2つの独立したユニット(ATTモデムとルーター)がある場合は、ATTモデムから元のルーターを抜き、Google Nest Wi-Fiをモデムに直接接続する必要があります。
ATTゲートウェイ(1ユニットのみ)がある場合は、後のステップで設定をDMZ(別名IPパススルー)に変更する必要があります。 DMZモードは、Wi-Fiに接続したいすべてのデバイスをGoogle Nestにリダイレクトします。 Google Nestがあなたの主要なルーターになります。 DMZを有効にした後、Wi-Fiに接続するすべてのデバイスは、ATTゲートウェイ内のルーターからではなく、Google NestルーターからIPアドレスを取得します。
- U-verseゲートウェイのWi-Fiをオフにします
品質接続のためにゲートウェイWi-Fiをオフにすることが不可欠です。ゲートウェイWi-Fiをオンにすると、ゆっくりと不安定な接続が得られます。
したがって、 Gateways管理ページにログインし、Wireless> Disabledを選択して保存します。これで確認メッセージが表示されます。
- Google Nest Wi-Fi WAN設定を変更します
WANは広いエリアネットワークの略語であり、設定はGoogle Nest Wi-Fiがインターネットにどのようにアクセスするかを担当しています。
静的IPからDHCPにWAN設定を変更する必要があります。それをするために;
この手順のために、携帯電話をWi-Fiネストに接続します。ただし、Nest Wi-Fiにはアクティブなインターネット接続がないはずです。したがって、ルーターに接続するイーサネットケーブルを外します。
次に、 Google Homeアプリに移動して、Wi-Fi>設定を選択してから、[高度なネットワーク]を選択します。
WANでは、静的IPからDHCPに設定を変更し、変更を保存します。
- ゲートウェイでパススルーモード/DMZを有効にします
パススルーモードにより、ゲートウェイは動的WANアドレスをNest Wi-Fiポイントのみと共有できます。
幅広いゲートウェイモデルが存在することに注意することが不可欠です。ここでの指示は、ほとんどのモデルに適用されます。
2wire/Paceモデムの場合、パススルーモードはDMZ Plusモードとして知られています。
IPパススルーモードを有効にする方法は次のとおりです。
- まず、PCをルーターに直接接続し、ブラウザアドレスバーに192.168.1.254を入力します。
- [ファイアウォール]タブを選択して、ユーザーインターフェイスページでIPパススルーにアクセスします。
- 必要に応じて、デバイスアクセスコードを入力します。
- ドロップダウンメニュー、割り当てモードで、パススルーを選択します。
- その後、パススルードロップダウンメニューで、DHCPSを固定し、MacアドレスボックスにGoogle Nests Macアドレスを入力します。
- 最後に、設定を保存してルーターを再起動します。
att u-verseゲートウェイでIPパススルーを有効にする方法
ManualまたはDHCPS-Dynamicの設定を使用する場合、ATTが異なるWAN IPを受信する場合があるため、接続の失われないようにDHCPS固定設定が必要です。
IPパススルーの代わりにDMZモードを備えたルーターの1つがある場合、それを有効にする方法は次のとおりです。
- ルーターにログインします
- [設定]> [ファイアウォール]に移動し、アプリケーション、ピンホール、およびDMZを選択します。
- ネットワーク上のすべてのアクティブなデバイスのリストが表示されます。GoogleNest Wi-Fiを選択してください。もちろん、DMZを有効にする前に、Google Nestをゲートウェイに接続する必要があります。
- 次に、すべてのアプリケーション(DMZ Plusモード)を許可することをクリックして、変更を保存します。
- 巣のWi-FiとATTファイバーは、これらの簡単な手順でシームレスに動作する必要があります。
Nest Wi-Fi Macアドレスを見つける方法
Nest Pointのアドレスを見つけることができない場合は、利用可能な2つのアプリのいずれかを使用できます。ネストアプリまたはGoogle Homeアプリです。
ネストアプリ
Nestアプリで[設定]を選択します。
Wi-Fiポイント名をクリックして、技術情報をタップすると、Macアドレスが表示されます。
Google Homeアプリ
アプリで、>デバイス> [設定]> [デバイス情報]に移動します。
- LANアクセスポイントを上げます
イーサネットポートを追加する場合は、イーサネットスイッチを使用してGoogle Nestルーターに接続できます。ゲートウェイの他のイーサネットポートを使用できないため、スイッチが必要です。
ビデオチュートリアル - Google Nestを接続してU -verseを接続する方法
トラブルシューティング
注意すべき点は、他のことをする前にGoogle Nest Wi-Fi設定をDHCPに変更する必要があることです。
ゲートウェイの設定をパススルーに変更することができます。また、最後のステップとして、すべてのデバイスを再起動して、可能なしゃっくりを避けます。
読書をお勧めします:
接続性の問題が発生した場合は、Google Nest Wi-Fi設定を再確認して、IP割り当てを公開していることを確認してください。ただし、ほとんどの場合、この設定は自動的に変更されます。
このために、[設定]> [LAN]> IPアドレスの割り当てに移動し、プライベートから[パブリック]に変更します。
ATTでNEST Wi-Fiを使用することの長所
- Google Nest Wifis Mesh Networkは、家全体で堅牢で信頼できるネットワークを保証します。
- Google Nest Wi-Fiは、より多くのカスタマイズ機能を提供し、有能な親の設定を提供しています。
- 平均して、Googleのサポートはより反応が良くなります。これは、カスタマーサポートに連絡したい場合に知っておくと良いことです。
- Nest Wi-Fiは、最大200個のデバイスをサポートできます。
aTTでネストwi-fiを使用するという短所
唯一の可能性のある欠点は、サードパーティのルーターのすべての問題を非難するカスタマーサポートをATTすることです。
Google Nest Wi-Fiは現在、 Wi-Fi 5のみをサポートしており、Wi-Fi 6をサポートしていません。つまり、Wi-Fi 6プロトコルの新機能を楽しむことができません。
結論
Google Nest Wi-FiをATTファイバーで使用することは、これまで見てきたライフセーバーの決定です。安定した作業接続への手順はでこぼこかもしれませんが、それだけの価値があります。上記の手順は、他のISPによってリースされた他のゲートウェイでも機能します。他の問題が発生した場合は、カスタマーサポートに連絡するか、お問い合わせください。
