Oletko koskaan kokenut viiveitä ja huonoa verkon suorituskykyä pelatessasi PS4: täsi? Onko sinulla tilanteita, kun et yksinkertaisesti pystynyt käyttämään äänikeskustelua pelistunnon aikana?
Suoritko koskaan Internet -yhteystestin ja sait NAT -tyypin epäonnistuneen virheen?
Jos vastaus on kyllä, olet tulossa oikeaan paikkaan. NAT -tyyppi voi antaa sinulle paljon päänsärkyä. Onneksi tämä ongelma on korjattavissa suurimmassa osassa maailmaa. Tarjoamme sinulle muutamia tehokkaita ratkaisuja tähän asiaan, mutta ensin ymmärrämme, mikä aiheuttaa asiaa ensisijaisesti.
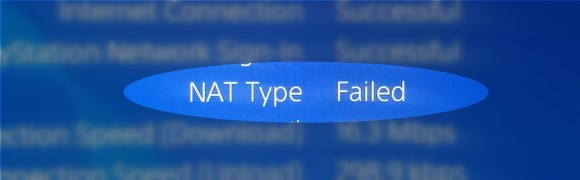
Mikä on NAT?
NAT tarkoittaa verkkoosoitteen käännöstä , ja se on menetelmä mahdollistaa useat laitteet, joilla on yksityiset IP -osoitteet, käyttämään yhtä julkista IPv4 -osoitetta kommunikoidaksesi Internetin kanssa. Vaikka se on alun perin suunniteltu muihin tarkoituksiin, NATS: n hallitseva käyttö on IPv4 -osoitepoolin säilyttäminen.
NAT: lla on kuitenkin toissijainen tarkoitus, ja tästä ongelmasi tulee. NAT toimii myös palomuurina, mikä mahdollistaa pääsyn vain verkkojen ja laitteiden välillä NAT -tyypin määrittelemien sääntöjen mukaisesti.
Kuinka monta NAT -tyyppiä on?
On olemassa kolme NAT -tyyppiä, joilla on erilaiset rajoitukset.
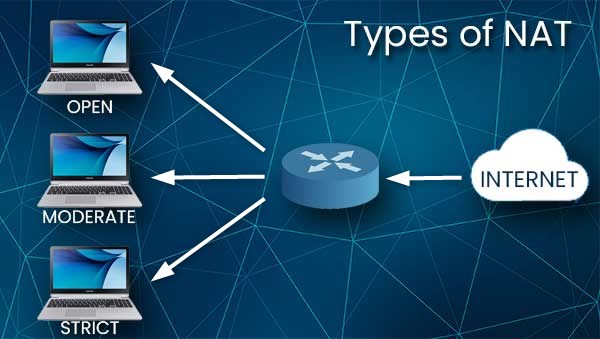
Tyyppi 1 - Avaa
Tämä NAT -tyyppi ei aseta liikenteelle mitään rajoituksia. Kun käytät tyyppiä 1, kaikki saapuva liikenne siirretään PS4: lle. NAT -tyypin asettaminen avaamaan kuitenkin turvallisuusriski, josta keskustelemme yksityiskohtaisemmin vähän myöhemmin.
Tyyppi 2 - kohtalainen
Tämä NAT -tyyppi asettaa joitain rajoituksia siitä, mitkä portit ovat avoinna ja mikä pääsy on sallittua . Pääsääntönä, jos toisessa päässä oleva NAT -tyyppi on asetettu arvoon 1 tai 2, sinulla ei ole ongelmia.
Tyyppi 3 - tiukka
Tämä NAT -tyyppi rajoittaa vakavasti kaikkia saapuvia tietoja. Sen oletusasetus useimmille reitittimille ja NAT -tyyppisi lähde epäonnistui. Se sallii yhteyden vain, jos toisen pään NAT -tyyppi on asetettu tyypin 1 - auki.
Kuten näette, koet vähiten liitettävyysongelmia, jos muutat NAT -tyyppisi 1: ksi, mutta tämä paljastaa sinut kaikenlaisille turvallisuusriskille, koska se jättää sinut täysin paljastuneeksi ja suojaamattomaksi kaikista hakkerihyökkäyksistä. Jos muutat NAT -tyyppiä vain PS4: lle eikä mitään muuta verkossa, sinun ei pitäisi olla suuressa riskissä. Vaihtoehtoisesti tyyppi 2 toimii melkein samoin kuin tyyppi 1, mutta tyyppi 3 aiheuttaa melkein varmasti ongelmia.
Kuinka muuttaa NAT -tyyppiä saadaksesi parhaat mahdolliset tulokset?
Voit tehdä muutamia asioita NAT -tyyppisen epäonnistuneen ongelman muuttamiseksi ja korjaamiseksi, mutta sinun on oltava mukava hiipiä PS4: n ja reitittimen asetusten kanssa.
Ennen kuin teet mitään muuta, selvitä nykyiset verkkoasetukset, koska tarvitset niitä tämän työn tekemiseen.
Aseta PS4 demilitarisoiduksi vyöhykkeeksi - DMZ
DMZ on verkossa puskurivyöhyke, jossa voit määrittää yhden tai useamman laitteen.
DMZ: ssä osoitetulla laitteella on suodattamaton viestintä Internetin kanssa, kun taas loput verkosta on suojattu palomuurin takana.
Voit tehdä tämän kaksi tapaa. Yksi tapa on määrittää satunnaisesti staattinen IP -osoite PS4: lle PS4 -asetuksista ja siirry sitten reitittimien ohjauspaneeliin määrittääksesi kyseisen IP: n DMZ: ksi.
Toinen oikea tapa olisi löytää PS4 Mac -osoitteesi, avata reitittimien järjestelmänvalvojan paneeli, kun PS4 on verkossa, ja varata IP -osoite PS4 käyttää parhaillaan. Sitten lisäät nämä IP- ja MAC -osoitteet DMZ: hen.
Antaa näyttää sinulle molemmat tavat tehdä tämä aloittaen ylhäältä:
Siirry PS4 -asetuksiin ja siirry sitten verkkoon. Valitse Näytä yhteyden tila.
Nyt kun sinulla on tietoja, jotka tarvitset navigointia asetuksia > Verkko > Määritä Internet -yhteys.
Valitse Wi-Fi tai käytä lähiverkkoa riippuen siitä, kuinka yhdistät PS4: n reitittimeen, valitse Mukaute. Valitse IP -osoite -asetukset käsikirja.
Syötä nyt IP -osoite oletusyhdyskäytävätietojen seurauksena View Connection -tilasta, mutta vaihda viimeinen numerojoukko välillä 130 - 150. Esimerkiksi 192.168.1.135. Kopioi loput tiedot vastaaviin kenttiin. Valinnaisesti voit vaihtaa DNS -palvelimet Google -julkiseksi DNS: ksi kirjoittamalla 8.8.8.8: n ensisijaisena DNS: n ja 8,8.4.4 toissijaisena. Myöhemmin voit suorittaa testin nähdäksesi, onko DNS -muutoksella mitään eroa yhteydenopeudesta.
Kun täytät kaikki kentät, napsauta Seuraava.
Jätä MTU automaattille
Älä käytä välityspalvelinta.
Tarkista nyt Internet -yhteys.
Tässä vaiheessa, jos yhteys on onnistunut, olet valmis PS4 -asetuksella.
Vaihda puhelimeen tai tietokoneeseen, joka on kytketty samaan reitittimeen kuin PS4. Avaa Internet -selain ja kirjoita sama IP -osoite kuin oletusyhdyskäytävälle.
Käytä reitittimen järjestelmänvalvojan käyttäjätunnusta ja salasanaa ja kirjoita reitittimien järjestelmänvalvojan paneeli. Löydät reitittimen takana olevalle tarralle tulostetun oletusjärjestelmänvalvojan käyttäjänimi ja salasanan.
Kun olet järjestelmänvalvojan paneelissa, selaa vaihtoehtoja ja yritä löytää yksi merkitty DMZ. Jokainen reitittimen tuotemerkki käyttää erilaista käyttöliittymää ja asettelua, joten jos et löydä etsimäsi, Google kuinka löytää DMZ -vaihtoehto makeista ja mallista .
Kun löydät DMZ -vaihtoehdon, ota se käyttöön ja kirjoita IP4: lle määrittämäsi IP -osoite manuaalisiin asetuksiin (esimerkissämme se oli 192.168.1.135)
Tallenna asetukset ja käynnistä reititin tarvittaessa.
Oikea tapa lisätä PS4 DMZ: hen
Avaa PS4 -valikko , siirry kohtaan Asetukset> Järjestelmä> Järjestelmätiedot ja kirjoita MAC -osoite muistiin.

Ota puhelin tai tietokone ja avaa Internet -selain. Kirjoita oletusyhdyskäytäväosoite osoitepalkkiin ja paina Enter. Kirjaudu sisään Reitittimien järjestelmänvalvojan järjestelmänvalvojan valtuustietojen avulla. Kun olet siellä, katso tilaa saadaksesi selville PS4: n käyttämän IP -osoitteen. Kun sinulla on kyseinen tieto, etsi IP -osoitevarausvaihtoehto. Sijainti voi vaihdella reitittimestä reitittimeen, joten varmista, että sinulla on käsikirja mukanasi, tai voit tutkia verkossa, mistä löytää se. Kun löydät tämän vaihtoehdon, napsauta UUSI ja kirjoita PS4: n käyttämä IP -osoite ja järjestelmätiedoista löytynyt MAC -osoite.
Kun olet tehnyt tämän, etsi DMZ -vaihtoehto (sijainti vaihtelee myös make- ja mallin mukaan) ja lisää, nyt staattinen, PS4S IP -osoite DMZ: lle.
Upnp
UPNP tarkoittaa universaalia pistoketta ja toistoa. Se on ominaisuus, joka mahdollistaa ilmaisen viestinnän kaikkien verkon laitteiden välillä, mutta olet jo arvannut sen olevan suuri tietoturvariski. UPNP: n käyttöönotto muuttaa kotiverkostasi vapaasti, joten jos hakkeri haluaa tehdä sinulle joitain huonoja asioita, ei ole mitään, joka estä häntä tekemästä mitä haluaa.
UPNP: n käyttöönotto on kirjauduttava sisään reitittimien järjestelmänvalvojan paneeliin käyttämällä samaa yllä kuvattua menetelmää, etsivät tämä vaihtoehto ja ota se käyttöön.
Portin uudelleenohjaus
Portin edelleenlähetys on luultavasti luotettavin tapa muuttaa NAT -tyyppiä avaamaan PS4: lle, mutta se vaatii eniten työtä.
Ensinnäkin sinun on määritettävä staattinen IP -osoite PS4: lle, aivan kuten teit DMZ: n kanssa, mutta sen sijaan, että lisäät tämän osoitteen DMZ: hen, siirryt portin edelleenlähetykseen . Nyt eri pelit käyttävät erilaisia portteja, joten sinun on mentävä verkkoon ja tutkittava mitä portteja välitetään jokaiselle pelalle pelistä. Tässä esimerkissä käytämme Call of Duty: Black Ops 3.
Valitse 3074 ulkoiselle porttialueelle ja UDP protokollalle . Sisäinen IP -osoite on PS4: lle määrittelemäsi.
Cgnat
Jos mikään yllä olevista menetelmistä ei toimi, ota yhteyttä Internet -palveluntarjoajasi nähdäksesi, että heidän puolellaan on ylimääräinen NAT -kerros. Jotkut Internet -palveluntarjoajat toteuttavat ylimääräisen NAT -kerroksen nimeltä Carrier -luokka NAT, ja heidän on tehtävä joitain muutoksia, jotta voit avata NAT -tyypin PS4: lle.
Jos olet Kiinassa, mikään näistä ei todennäköisesti toimi, koska Internet on voimakkaasti säännelty kaikille käyttäjille.
