Oletko koskaan miettinyt, mihin langattomiin verkkoihin laite oli kytketty aiemmin? No, olet oikeassa paikassa. Aioimme keskustella siitä, mitä komento NetSh WLAN Show -profiilit voivat tehdä, ja kuinka voit käyttää sitä.
Ensinnäkin aikoi keskustella siitä, mikä WLAN on ja mikä WLAN -profiili on. Sitten puhuimme komennon käytöstä ja kun sinun pitäisi käyttää sitä. Lopuksi aikoi tarjota vaihtoehdon tälle komennolle.
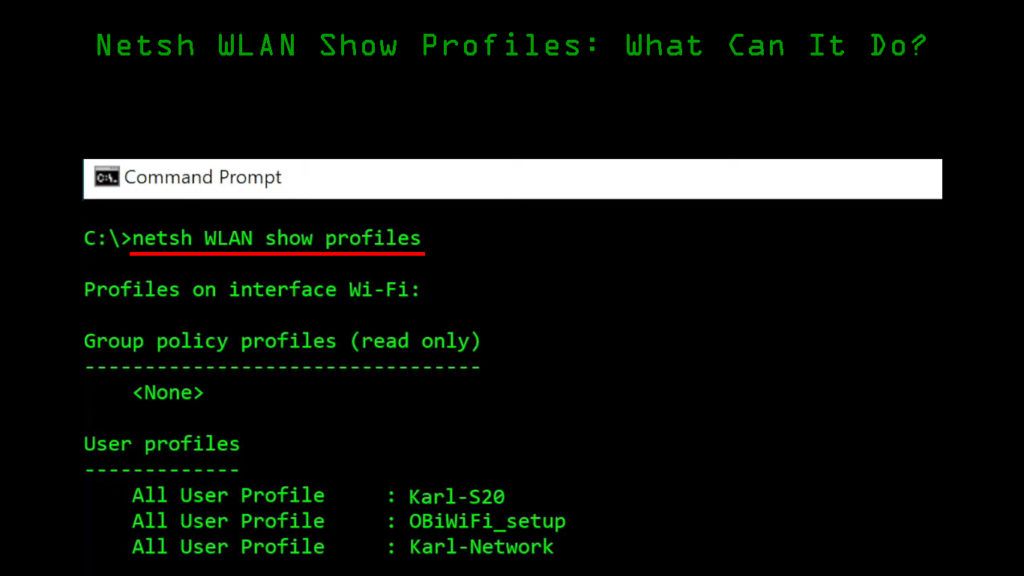
Mikä on WLAN?
WLAN on langaton lähiverkko (paikallinen verkko), johon on kytketty kaksi tai useampia laitteita. Laitteet kommunikoivat langattomasti. Tiedot lähetetään radiotaajuuksien kautta ja taajuusalue on rajoitettu.
Se on langattomaan viestintään perustuva paikallinen verkko. Sinulla on todennäköisesti se kotona, ja olet nähnyt sen julkisissa paikoissa. Jos WLAN: iin on kytketty Internet -yhteyspiste, sinulla on myös Internet -yhteys, mutta sen ei tarvitse olla tilanne.

Mikä on WLAN -profiili?
Profiili tarkoittaa yksinkertaisesti teknisiä tietoja, jotka määrittelevät jotain. Se on sama WLAN -profiilien kanssa. Profiili tarjoaa sinulle koko verkon kokoonpanon. SSID (Service Set -tunniste) edustaa WLAN -profiilin nimeä.
Yksinkertaisesti sanottuna WLAN-profiili on langaton verkko, jonka voit nähdä, kun skannat Wi-Fi: tä. Kaikki luettelossa näkyvät verkot edustavat WLAN -profiileja, ja niissä kaikilla on erilaiset tietoturvakokoonpanot.
Mitä NETSH WLAN Show -profiilit tarkoittavat?
NETSH WLAN Show Profiils on komento, jonka voit kirjoittaa komentokehotukseen Windows 10: ssä tai muussa Windows -versiossa. Kun siirryt komentokehotukseen, kirjoita tämä komento ja paina Enter, saat täydellisen luettelon kaikista langattomista verkoista, joihin olet aiemmin kytketty.
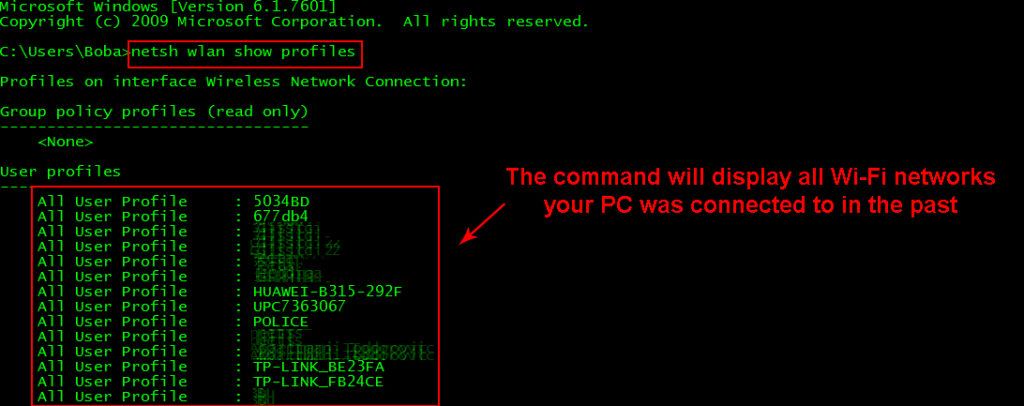
Tässä luettelossa näet myös nykyisen langattoman yhteyden. Nyt, jos haluat tietää tietyn yhteyden yksityiskohdat, voit kirjoittaa NETSH WLAN Show Profiils Wi-Fi -nimen ja paistaa Enter. Saat joukon yksityiskohtia kyseiselle verkolle. Muista, että tämä komento ei näytä sinulle profiilin Wi-Fi-salasanaa. Jos haluat nähdä Wi-Fi-salasanan, sinun on käytettävä erilaista komentoa, ja puhumme siitä seuraavissa osioissa.

Milloin NETSH WLAN -sovelluksen käyttäminen profiilit?
On olemassa kolme pätevää syytä ja tilannetta, kun haluat käyttää NETSH WLAN -profiileja. Ensimmäinen tilanne on, kun haluat nähdä, mihin verkkoihin olet ollut yhteydessä, ja toinen tilanne on, kun haluat nähdä näiden verkkojen kokoonpanon.
Kolmas syy on, kun unohdat Wi-Fi-salasanasi . Muista, että et voi saada salasanaa Wi-Fi: lle, johon et ole ollut yhteydessä aiemmin.
NETSH WLAN Show -profiilit Wi-Fi-salasana
Jos haluat jakaa salasanasi , mutta olet ollut kytketty samaan Wi-Fi: hen pitkään ja olet unohtanut salasanan, tämä komento auttaa sinua löytämään kyseisen Wi-Fi-salasanan. Noudata näitä vaiheita:
- Napsauta hakukenttää ja kirjoita CMD.
- Napsauta ensimmäistä tulosta, joka tulee näkyviin.
- Odota, että komentokehoteikkuna avautuu.
- Kirjoita NETSH WLAN Näytä profiilit Wi-fi-nimi avain = tyhjennä ja paina Enter.
- Vieritä, kunnes saavut suojausasetukset -osioon.
- Tuossa osassa näet avainsisällön viimeisellä rivillä. Tämä on Wi-Fi-salasanasi.
HUOMAUTUS: Jos kirjoitat tarkan esimerkin komennosta rivissä numero 4, et saa palautetta. HEES Esimerkki siitä, kuinka komennon pitäisi näyttää: NETSH WLAN SHOW PROFILES EsimerkkiWifi Key = Clear. Esimerkki WiFi: n tulisi olla verkon nimi.
Hanki Wi-Fi-salasana ilman komentokehotteita
Ei tarvitse käydä läpi kaikkea vaivaa, jos haluat selvittää Wi-Fi-salasanan verkon, johon olet kytketty tällä hetkellä. Yllä olevaa komentoa tulisi käyttää, jos haluat selvittää aiemmin käytetyn Wi-Fi-salasanan. Joten, on helpompaa menettelyä:
- Siirry hakukenttään ja kirjoita ohjauspaneeli.
- Paina Enter Kun ensimmäinen tulos tulee näkyviin.
- Kun olet siellä, napsauta verkkoa ja Internetiä.
- Napsauta sitten verkkoa ja jakamiskeskusta.
- Näkymässä Active Connections -osiosi näet rivin, joka sanoo yhteydet.
- Napsauta tämän rivin vieressä olevaa verkkoa, joka on nimessä Wi-Fi.
- Kun ikkuna aukeaa, napsauta langattomia ominaisuuksia.
- Sitten, kun toinen ikkuna aukeaa, valitse Suojausvälilehti.
- Verkon suojausnäppäinrivin alla näet valintaruutu, joka sanoo Show -merkit.
- Napsauta valintaruutua ja Wi-Fi-salasanasi paljastetaan.
WLAN -profiilit Configuration Rivit Selitetään
Nyt ymmärrät kuinka löytää Wi-Fi-salasanasi kahdella eri menettelyllä, ja tiedät kuinka tarkistaa, mihin langattomiin verkkoihin olet kytketty. Ainoa selitettävä asia on, mitä profiilin nimen eri osiot tarkoittavat:

- Profiilitiedot: Tämä kertoo version, yhteyden tyypin, profiilin nimi ja ohjausvaihtoehdot. Ohjausvaihtoehdot sisältävät yhteystila, verkkolähetys, automaattinen kytkentäominaisuus ja Mac -satunnaistaminen.
- Liitettävyysasetukset: Yhteyskokoonpano antaa sinulle käsityksen siitä, kuinka monta SSID: tä sinulla on, SSID -nimi, verkkotyyppi, sen tukeman radion tyyppi ja jos myyjän laajennus on.
- Suojausasetukset: Nämä asetukset kertovat meille, mitä todennustyyppi Wi-Fi käyttää, sen käyttämää salauksen ja jos on osoitettu suojausavain. Lisäksi, jos kirjoitat oikean komennon, nämä asetukset voivat kertoa sinulle suojausavaimen sisällön.
- Kustannusasetukset: Lopuksi luettelo kertoo, onko verkkoliikenteessä olevia ruuhkia, jos tietoraja on, jos olet mennyt rajan yli, jos olet kirjoittanut verkkovierailua jne.
Johtopäätös
Käytämme langattomia verkkoja koko ajan, ja se on hyvin yleinen tilanne, jonka unohdamme salasanan kotiverkkoon tai joihinkin muuhun Wi-Fi-verkkoon. Joskus on helpompaa kirjoittaa NETSH WLAN Show Profiles -komento, katso mihin verkkoon olet kytkettynä ja selvittää salasana. Lopuksi voit aina käydä läpi muita vaiheita tarkistaaksesi salasanasi ja jakaaksesi sen ystävien kanssa.
