बेल कनाडा की शीर्ष दूरसंचार कंपनियों में से एक है, जो उनकी प्रतिष्ठा और गुणवत्ता पर आधारित है। इस तरह की शीर्ष पायदान सेवाओं को गुणवत्ता वाले उपकरणों की आवश्यकता होती है और बेल अपने ग्राहकों को कई अलग -अलग राउटर प्रदान करती है। और हर समय एक तेज और विश्वसनीय इंटरनेट कनेक्शन होने के लिए, एक अच्छी तरह से सुरक्षित और बनाए रखा नेटवर्क होना महत्वपूर्ण है।
अपने व्यक्तिगत घर या कार्यालय नेटवर्क को अच्छी तरह से सुरक्षित और बनाए रखने के लिए पहले चरणों में से एक यह जानना है कि बेल राउटर सेटिंग्स का उपयोग कैसे किया जाए। जब आप सीखते हैं कि अपने बेल राउटर में लॉगिन कैसे करें तो आप सेटिंग्स में बदलाव का एक सेट बना सकते हैं जो आपके नेटवर्क को अनधिकृत पहुंच और दुरुपयोग से सुरक्षित बना देगा।
इस लेख में हम समझाने जा रहे हैं कि आपके बेल राउटर में लॉगिन कैसे करें। लेकिन पहले, आइए देखें कि लॉगिन करने से पहले आपको क्या करना है।
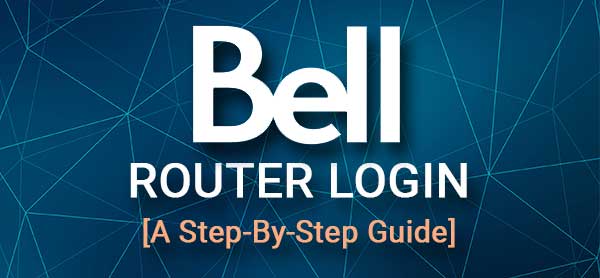
जिसकी आपको जरूरत है:
इससे पहले कि आप सुनिश्चित करें कि आपके पास निम्नलिखित है:
1. एक स्मार्टफोन, टैबलेट या एक लैपटॉप या डेस्कटॉप कंप्यूटर।
2. नेटवर्क के लिए या तो नेटवर्क केबल (अनुशंसित) का उपयोग करके या वायरलेस कनेक्शन का उपयोग करना।
3. डिफ़ॉल्ट या कस्टम बेल राउटर व्यवस्थापक लॉगिन विवरण। नीचे दिए गए लोगों का उपयोग करें या अपने राउटर पर स्टिकर की जांच करें जहां ये सभी विवरण मुद्रित हैं।
इन सभी चीजों को तैयार करने से बेल राउटर लॉगिन प्रक्रिया को जल्दी और सफल बनाया जाएगा।
डिफ़ॉल्ट बेल राउटर विवरण क्या हैं?
डिफ़ॉल्ट बेल राउटर लॉगिन विवरण इस प्रकार हैं:
डिफ़ॉल्ट राउटर आईपी: 192.168.2.1 या bell.ca/mymodem (यदि आप इंटरनेट से जुड़े हैं)
डिफ़ॉल्ट पासवर्ड: यदि आप होम हब 2000, 3000, या 4000 का उपयोग कर रहे हैं, तो आपको डिफ़ॉल्ट पासवर्ड के रूप में सीरियल नंबर का उपयोग करना होगा। आप राउटर पर स्टिकर पर मुद्रित सीरियल नंबर पा सकते हैं।
होम हब 1000, 2wire, और कनेक्शन हब के लिए डिफ़ॉल्ट व्यवस्थापक पासवर्ड व्यवस्थापक है।
बेल राउटर में लॉगिन कैसे करें?
ये वे चरण हैं जिनका आपको बेल राउटर व्यवस्थापक डैशबोर्ड तक पहुंचने के लिए पालन करना होगा।
चरण 1 - क्या डिवाइस जुड़ा हुआ है?
यद्यपि हमने उल्लेख किया है कि आपको अपने डिवाइस को नेटवर्क से कनेक्ट करना होगा, हमें फिर से कहना होगा। इसका कारण यह है कि यदि आपका डिवाइस जुड़ा नहीं है, तो आप राउटर एडमिन डैशबोर्ड तक पहुंचने में सक्षम नहीं होंगे।
तो, या तो इसे नेटवर्क केबल का उपयोग करके कनेक्ट करें, या वाईफाई नेटवर्क से कनेक्ट करने के लिए वायरलेस पासवर्ड का उपयोग करें। एक बार जब आप पुष्टि करते हैं कि डिवाइस जुड़ा हुआ है, तो आप अगले चरण में आगे बढ़ सकते हैं।
चरण 2 - अपने डिवाइस पर वेब ब्राउज़र खोलें
अब उस वेब ब्राउज़र को शुरू करें जिसे आपने पहले से ही डिवाइस पर इंस्टॉल किया है। आम तौर पर, आप किसी भी वेब ब्राउज़र का उपयोग करके लॉगिन कर पाएंगे। हालाँकि, यदि आपका डिवाइस बहुत पुराना है, और ब्राउज़र भी पुराना है, तो आपको इसे नवीनतम संस्करण में अपडेट करना होगा। यह ब्राउज़र और राउटर व्यवस्थापक डैशबोर्ड के बीच किसी भी संघर्ष को रोकना चाहिए।
चरण 3 - URL बार में बेल आईपी दर्ज करें
डिफ़ॉल्ट बेल राउटर आईपी पता 192.168.2.1 है। आपको इसे ब्राउज़र्स URL बार में टाइप करना चाहिए। डिफ़ॉल्ट आईपी को एक काम करने वाले इंटरनेट कनेक्शन की आवश्यकता नहीं है, यह नेटवर्क तक पहुंच के लिए पर्याप्त है - वायर्ड या वायरलेस । यदि आपके पास एक सक्रिय इंटरनेट कनेक्शन है, तो आप इस लिंक bell.ca/mymodem पर जाकर बेल राउटर सेटिंग्स तक भी पहुंच सकते हैं।
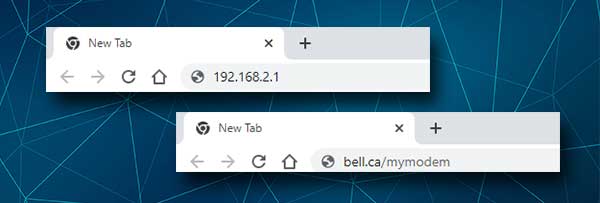
जब आप आईपी या हमारे द्वारा प्रदान किए गए लिंक को दर्ज करते हैं, तो आपको बेल एडमिन लॉगिन विवरण दर्ज करने के लिए कहा जाना चाहिए, जो हमें अगले चरण में ले जाता है।
चरण 4 - बेल राउटर व्यवस्थापक उपयोगकर्ता नाम और पासवर्ड दर्ज करें।
अभी, आपको डिफ़ॉल्ट बेल एडमिन पासवर्ड दर्ज करना चाहिए। जैसा कि हमने इस लेख में पहले उल्लेख किया है कि पासवर्ड होम हब 1000, 2wire, और कनेक्शन हब के लिए व्यवस्थापक है, और यदि आप होम हब 2000, 3000, या 4000 का उपयोग कर रहे हैं तो आपको उस सीरियल नंबर में प्रवेश करना होगा जो मुद्रित पाया जा सकता है राउटर पर लेबल पर।
चरण 5 - बेल सेटिंग्स का प्रबंधन शुरू करें
पासवर्ड दर्ज करने के बाद आपको बेल राउटर एडमिन डैशबोर्ड देखना चाहिए। अब, आपके पास राउटर सेटिंग्स तक पूरी पहुंच है और आप इसे कस्टमाइज़ करना शुरू कर सकते हैं, इसकी सुरक्षा में सुधार कर सकते हैं या विशिष्ट सुविधाओं को सक्षम या अक्षम कर सकते हैं।
खिचड़ी भाषा बेल राउटर सेटिंग्स तक पहुंच? इस पढ़ें
हालांकि, कभी -कभी बेल राउटर लॉगिन प्रक्रिया एक बिंदु पर विफल हो जाएगी । ऐसा क्यों होता है, कई अलग -अलग कारण हैं, और निम्नलिखित अनुभाग में हम यह समझाने की कोशिश करेंगे कि वर्तमान मुद्दों को कैसे ठीक किया जाए और लॉगिंग जारी रखें।
1. पुष्टि करें कि आप जिस डिवाइस का उपयोग कर रहे हैं वह नेटवर्क से जुड़ा हुआ है।
कभी -कभी, यदि वायरलेस सिग्नल बहुत कमजोर है, तो आप डिस्कनेक्ट हो सकते हैं, या यदि आप गलती से भौतिक स्विच को दबा सकते हैं जो अपने लैपटॉप पर वाईफाई को सक्षम या अक्षम करता है। यह भी संभव है कि हवाई जहाज मोड आपके डिवाइस पर सक्रिय हो, डिवाइस को वाईफाई से कनेक्ट करने से रोकता है। जब आप पुष्टि करते हैं कि डिवाइस जुड़ा हुआ है, तो अगले चरण पर जाएं।
2. फिर से IP पता टाइप करें।
संख्याओं के बजाय टाइपिंग त्रुटियां या टाइपिंग पत्र बनाना असामान्य नहीं है। हां, लोग ऐसा करते हैं और यही कारण है कि हम एक बार फिर से आईपी को ध्यान से टाइप करने की सलाह देते हैं।
3. क्या आप सही राउटर आईपी पते का उपयोग कर रहे हैं?
हम पहले ही उल्लेख कर चुके हैं कि बेल राउटर IP 192.168.2.1 का उपयोग उनके डिफ़ॉल्ट के रूप में करते हैं। हालाँकि, कृपया जांचें कि यह सही आईपी है। आप सही राउटर आईपी खोजने के लिए हमारे गाइड का पालन कर सकते हैं।
4. क्या आप सही व्यवस्थापक पासवर्ड का उपयोग कर रहे हैं?
अपने राउटर पर फिर से लेबल की जाँच करें और सीरियल नंबर को ध्यान से दर्ज करें। यदि आप जानते हैं कि डिफ़ॉल्ट पासवर्ड को पहले बदल दिया गया है, तो आपको कस्टम एक का उपयोग करके लॉगिन करना होगा।
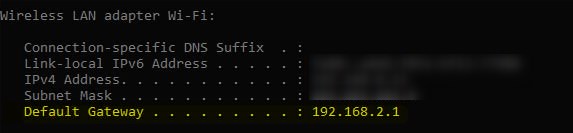
5. क्या आप एंटीवायरस सॉफ्टवेयर, एक फ़ायरवॉल या एक पॉप-अप ब्लॉकर का उपयोग करते हैं जो बेल राउटर लॉगिन पेज को प्रदर्शित होने से रोकता है?
कभी -कभी ये कार्यक्रम ऐसा करते हैं और हम उन्हें कुछ मिनटों के लिए अक्षम करने की सलाह देते हैं और देखते हैं कि क्या होता है। यदि वे कनेक्ट करने के आपके प्रयासों को अवरुद्ध कर रहे हैं, तो यह एक समस्या नहीं होनी चाहिए, जब आप उन्हें अक्षम कर देते हैं।
6. क्या आपका राउटर समस्याओं का कारण बन रहा है?
यदि आपको संदेह है कि समस्या आपके राउटर के साथ है, तो आप इसे पुनः आरंभ करने का प्रयास कर सकते हैं। ज्यादातर मामलों में राउटर पुनरारंभ इसके अधिकांश मुद्दों को ठीक कर देगा। आपको बस इतना करना है कि राउटर पावर केबल को डिस्कनेक्ट करना है, इसे कुछ मिनटों के लिए बिना पावर के छोड़ दें और फिर पावर केबल को फिर से कनेक्ट करें।
जब राउटर बूट और एलईडी लाइट्स स्थिर हो जाती है, तो फिर से लॉगिन करने का प्रयास करें।
7. डिवाइस या कनेक्शन का प्रकार बदलें
यदि संभव हो तो किसी अन्य डिवाइस का उपयोग करने में लॉगिंग का प्रयास करें या यदि आपने उदाहरण के लिए वायरलेस कनेक्शन का उपयोग किया है, तो ईथरनेट केबल का उपयोग करके नेटवर्क से कनेक्ट करने का प्रयास करें । ज्यादातर मामलों में यह काम करेगा और आपको फिर से लॉगिन करने में सक्षम होना चाहिए।
अनुशंसित पाठ:
- अपनी बेल इंटरनेट सेवा कैसे रद्द करें? (व्याख्या की)
- दीवार में ईथरनेट पोर्ट काम नहीं कर रहा है
- राउटर पर IPv6 कैसे सक्षम करें?
अंतिम शब्द
हम आशा करते हैं कि आप यहां प्रस्तुत चरणों का पालन करके बेल राउटर सेटिंग्स तक पहुंचने में कामयाब रहे हैं। और अगर प्रक्रिया के दौरान कुछ गलत हुआ, तो हमारे द्वारा दी गई कुछ युक्तियों को समस्या को ठीक करना चाहिए और आपको जारी रखना चाहिए।
एक बार जब आप सफलतापूर्वक लॉगिन करते हैं , तो लॉगिन विवरण को सुरक्षित रखना सुनिश्चित करें और उन सेटिंग्स पर भी ध्यान दें जिन्हें आप बदल रहे हैं। लेकिन अगर कुछ गलत हो जाता है, तो आप हमेशा राउटर को फ़ैक्टरी सेटिंग्स में रीसेट कर सकते हैं और इसे फिर से सेट कर सकते हैं। लेकिन कनेक्शन सेट करने के तरीके के बारे में सही डिफ़ॉल्ट लॉगिन विवरण और आपके ISP से निर्देश सुनिश्चित करें।
