Bell is een van de beste telecombedrijven in Canada, gebaseerd op hun reputatie en kwaliteit. Dergelijke topdiensten vereisen kwaliteitsapparatuur en Bell biedt verschillende routers aan hun klanten. En om altijd een snelle en betrouwbare internetverbinding te hebben, is het belangrijk om een goed beveiligd en onderhouden netwerk te hebben.
Een van de eerste stappen om uw persoonlijke thuis- of kantoornetwerk goed beveiligd en onderhouden te maken, is om te weten hoe u toegang kunt krijgen tot de Bell Router -instellingen. Wanneer u leert hoe u inlogt op uw belrouter, kunt u een aantal wijzigingen aanbrengen in de instellingen die uw netwerk veilig maken tegen ongeautoriseerde toegang en misbruik .
In dit artikel gaan we uitleggen hoe u inlogt op uw belrouter. Maar laten we eerst kijken wat u moet doen voordat u inlogt.
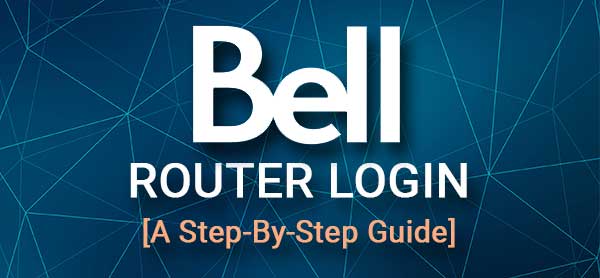
Wat je nodig hebt:
Voordat u begint te zorgen dat u het volgende hebt:
1. Een smartphone, tablet of een laptop of desktopcomputer.
2. Toegang tot het netwerk met behulp van een netwerkkabel (aanbevolen) of met behulp van de draadloze verbinding.
3. De standaard- of aangepaste Bell Router Admin -inloggegevens. Gebruik de onderstaande onderstaande of controleer de sticker op uw router waar al deze details worden afgedrukt.
Als je al deze dingen klaar hebt, zal het inlogproces van de Bell Router snel en succesvol maken.
Wat zijn de standaard Bell Router -details?
De standaard Bell Router -inloggegevens zijn als volgt:
Standaard router IP: 192.168.2.1 of bel.ca/mymodem (als u bent aangesloten op internet)
Standaard wachtwoord: als u de Home Hub 2000, 3000 of 4000 gebruikt, moet u het serienummer als standaardwachtwoord gebruiken. U kunt het serienummer op de sticker op de router vinden.
Het standaardbeheerwachtwoord voor Home Hub 1000, 2Wire en Connection Hub is admin .
Hoe log je in op Bell Router?
Dit zijn de stappen die u moet volgen om toegang te krijgen tot het Bell Router Admin Dashboard.
Stap 1 - Is het apparaat aangesloten?
Hoewel we hebben gezegd dat u uw apparaat op het netwerk moet verbinden, moeten we dat nogmaals zeggen. De reden hiervoor is dat als uw apparaat niet is aangesloten, u geen toegang hebt tot het routerbeheerderdashboard.
Verbind dus het met behulp van de netwerkkabel of gebruik het draadloze wachtwoord om verbinding te maken met het wifi -netwerk. Zodra u bevestigt dat het apparaat is aangesloten, kunt u doorgaan naar de volgende stap.
Stap 2 - Open de webbrowser op uw apparaat
Start nu de webbrowser die u al op het apparaat hebt geïnstalleerd. Over het algemeen kunt u inloggen met een webbrowser. Als uw apparaat echter te oud is en de browser ook oud is, moet u het bijwerken naar de nieuwste versie. Dit zou eventuele conflicten tussen de browser en het admin -dashboard van de routers moeten voorkomen.
Stap 3 - Voer het Bell IP in in de URL -balk
Het standaard Bell Router IP -adres is 192.168.2.1 . U moet het in de URL -balk van de browsers typen. De standaard IP vereist geen werkende internetverbinding, het is voldoende om toegang te hebben tot het netwerk - bekabeld of draadloos . Als u een actieve internetverbinding heeft, kunt u ook toegang krijgen tot de Bell Router -instellingen door deze link bell.ca/mymodem te bezoeken.
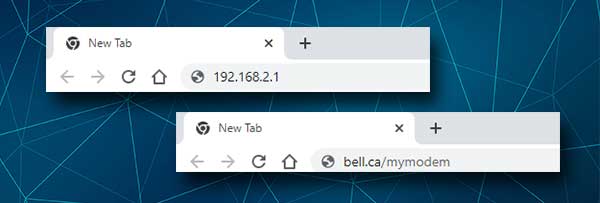
Wanneer u de IP of de link die we hebben verstrekt, moet worden gevraagd om de Bell Admin -inloggegevens in te voeren, wat ons naar de volgende stap leidt.
Stap 4 - Voer de Bell Router Admin -gebruikersnaam en het wachtwoord in.
Op dit moment moet u het standaard Bell Admin -wachtwoord invoeren. Zoals we eerder in dit artikel hebben genoemd, is het wachtwoord admin voor Home Hub 1000, 2Wire en Connection Hub, en als u de Home Hub 2000, 3000 of 4000 gebruikt, moet u het serienummer invoeren dat kan worden gedrukt op het etiket op de router.
Stap 5 - Begin met het beheren van de Bell -instellingen
Nadat u het wachtwoord hebt ingevoerd, zou u het Bell Router Admin -dashboard moeten zien. Nu hebt u volledige toegang tot de routerinstellingen en u kunt beginnen met het aanpassen, het verbeteren van de beveiliging of het inschakelen of uitschakelen van specifieke functies.
Heeft u geen toegang tot de Bell Router -instellingen? Lees dit
Soms mislukt het Bell Router -inlogproces echter op een bepaald moment. Er zijn verschillende redenen waarom dit gebeurt, en in de volgende sectie zullen we proberen uit te leggen hoe we de huidige problemen kunnen oplossen en doorgaan met inloggen.
1. Bevestig dat het apparaat dat u gebruikt is verbonden met het netwerk.
Soms, als het draadloze signaal te zwak is, kunt u worden losgekoppeld, of als u per ongeluk op de fysieke schakelaar drukt die de wifi op uw laptop mogelijk maakt . Het is ook mogelijk dat de vliegtuigmodus op uw apparaat wordt geactiveerd, waardoor het apparaat wordt aangesloten op WiFi. Nadat u hebt bevestigd dat het apparaat is aangesloten, gaat u naar de volgende stap.
2. Typ het IP -adres opnieuw.
Het is niet ongebruikelijk om typefouten te maken of letters te typen in plaats van getallen. Ja, mensen doen dit en daarom raden we aan om het IP opnieuw zorgvuldig te typen.
3. Gebruikt u het juiste router -IP -adres?
We hebben al gezegd dat Bell -routers de IP 192.168.2.1 als standaard gebruiken. Controleer echter of dit het juiste IP is. U kunt onze gids volgen om het juiste router -IP te vinden .
4. Gebruikt u het juiste admin -wachtwoord?
Controleer het label op uw router opnieuw en voer het serienummer zorgvuldig in. Als u weet dat het standaardwachtwoord eerder is gewijzigd, moet u inloggen met de aangepaste.
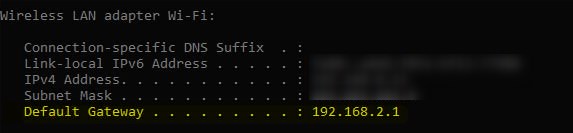
5. Gebruikt u antivirussoftware, een firewall of een pop-upblocker die voorkomt dat de Bell Router-inlogpagina verschijnt?
Soms doen deze programma's dat en raden we aan om ze een paar minuten uit te schakelen en te zien wat er gebeurt. Als ze uw pogingen om verbinding te maken hebben geblokkeerd, zou dit geen probleem moeten zijn zodra u ze hebt uitgeschakeld.
6. Veroorzaakt uw router de problemen?
Als u vermoedt dat het probleem bij uw router is, kunt u proberen het opnieuw op te starten. In de meeste gevallen zal de herstart van de router de meeste problemen oplossen die het heeft. Het enige dat u hoeft te doen is de stroomkabel van de routers los te koppelen, een paar minuten zonder stroom te laten en vervolgens de voedingskabel weer aan te sluiten.
Wanneer de router opstart en de LED -lichten stabiliseren, probeer dan opnieuw in te loggen.
7. Wijzig het apparaat of het type verbinding
Probeer indien mogelijk in te loggen met behulp van een ander apparaat of als u bijvoorbeeld een draadloze verbinding hebt gebruikt, probeer dan verbinding te maken met het netwerk met behulp van een Ethernet -kabel . In de meeste gevallen zal dit het werk doen en moet u opnieuw inloggen.
Aanbevolen lezen:
- Hoe kan ik uw Bell Internet Service annuleren? (Uitgelegd)
- Ethernet -poort in de muur werkt niet
- Hoe IPv6 op router inschakelen?
Laatste woorden
We hopen dat u erin is geslaagd toegang te krijgen tot de Bell Router -instellingen door de hier gepresenteerde stappen te volgen. En als er tijdens het proces iets mis is gegaan, moeten sommige tips die we hebben gegeven het probleem oplost en u doorgaan.
Zodra u succesvol inlogt , zorg er dan voor dat u de inloggegevens veilig houdt en ook aandacht besteedt aan de instellingen die u wijzigt. Maar als er iets misgaat, kunt u de router altijd opnieuw instellen naar fabrieksinstellingen en deze opnieuw instellen. Maar zorg ervoor dat u de juiste standaardaanmeldingsgegevens en de instructies van uw ISP hebt over het instellen van de verbinding.
