क्या आप अपने होम नेटवर्क सेटिंग्स का प्रबंधन करना चाहते हैं? क्या आप अपना वाईफाई नाम या पासवर्ड बदलना चाहते हैं? खैर, ऐसा करने के लिए, और बहुत कुछ, आपको होम लॉगिन उपयोगकर्ता नाम और पासवर्ड पर ग्लोब को जानना होगा। डिफ़ॉल्ट राउटर आईपी पता और ये लॉगिन विवरण आपको राउटर सेटिंग्स को एक्सेस और संशोधित करने की अनुमति देगा।
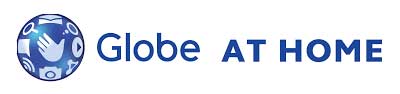
अगले कुछ पैराग्राफ में हम घर के राउटर में अपने ग्लोब में लॉगिन करने के लिए आवश्यक सटीक चरणों की व्याख्या करने जा रहे हैं। लेकिन पहले यह देखते हैं कि हमें इसे जल्दी और आसानी से करने की क्या आवश्यकता है।
जिसकी आपको जरूरत है:
- घर राउटर पर ग्लोब
- कंप्यूटर, टैबलेट या स्मार्टफोन
- नेटवर्क के लिए वायर्ड या वायरलेस एक्सेस
- ग्लोब ऑन होम राउटर आईपी, व्यवस्थापक उपयोगकर्ता नाम और पासवर्ड
होम लॉगिन विवरण पर ग्लोब क्या हैं?
राउटर तक पहुंचने के लिए, आपको इसका डिफ़ॉल्ट आईपी पता और व्यवस्थापक लॉगिन विवरण जानना होगा। आप डिफ़ॉल्ट लॉगिन विवरण या कस्टम लोगों का उपयोग कर सकते हैं, यदि अतीत में चूक को बदल दिया गया है।
होम लॉगिन विवरण पर डिफ़ॉल्ट ग्लोब हैं:
- डिफ़ॉल्ट आईपी: 192.168.254.254
- डिफ़ॉल्ट उपयोगकर्ता नाम: उपयोगकर्ता
- डिफ़ॉल्ट पासवर्ड: @l03e1t3
यदि आपने अपने डिवाइस को नेटवर्क से कनेक्ट किया है और आप लॉगिन आईपी, उपयोगकर्ता नाम और पासवर्ड जानते हैं, तो बाकी लॉगिन प्रक्रिया बहुत सरल और सीधी होनी चाहिए।
घर राउटर पर अपने ग्लोब में लॉगिन कैसे करें?
आइए प्रत्येक चरण और कुछ ही मिनटों में, आपको व्यवस्थापक डैशबोर्ड और सभी उपलब्ध सेटिंग्स देखना चाहिए।
चरण 1 - डिवाइस कनेक्ट करें
राउटर सेटिंग्स तक पहुंचने के लिए आपको अपने डिवाइस को नेटवर्क से कनेक्ट करना होगा। आप इसे वाईफाई कनेक्शन या नेटवर्क केबल का उपयोग करके कर सकते हैं। कनेक्शन के बिना, आप राउटर सेटिंग्स तक पहुंचने में सक्षम नहीं होंगे। इसलिए, ऐसा करने के बाद, आप अगले चरण को जारी रख सकते हैं।
चरण 2 - डिवाइस पर एक वेब ब्राउज़र लॉन्च करें
राउटर वेब-आधारित GUI या व्यवस्थापक डैशबोर्ड को देखने के लिए, आपको एक वेब ब्राउज़र का उपयोग करने की आवश्यकता है। इसलिए, आपके पास पहले से ही अपने डिवाइस पर लॉन्च करें। यह कोई फर्क नहीं पड़ता कि आप किसका उपयोग करेंगे, बस यह सुनिश्चित करें कि इसकी अप-टू-डेट। इसके अलावा, यदि कोई समस्याओं का कारण बनता है, तो एक और प्रयास करें। हालांकि, हमें पूरा यकीन है कि Google Chrome या Mozilla फ़ायरफ़ॉक्स अभ्यस्त किसी भी परेशानी का कारण बनता है।
चरण 3 - URL बार में होम डिफ़ॉल्ट आईपी पर ग्लोब दर्ज करें
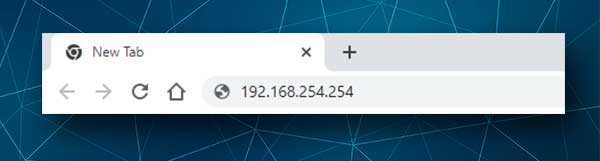
वेब ब्राउज़र लॉन्च करने के बाद, ब्राउज़र URL बार में डिफ़ॉल्ट IP टाइप करें । यदि IP पता सही है, तो आपको उस पर कुछ नेटवर्क विवरण के साथ एक पृष्ठ दिखाई देगा। अब स्क्रीन के टॉप-राइट को देखें और आपको एक लॉगिन बटन दिखाई देगा। जब आप उस पर क्लिक करते हैं तो एक पृष्ठ आपको एक उपयोगकर्ता नाम और एक पासवर्ड दर्ज करने के लिए कहेगा।
हालाँकि, यदि ऐसा नहीं होता है, तो आप जांच कर सकते हैं कि इस गाइड में दिए गए निर्देशों का पालन करके आपका राउटर डिफ़ॉल्ट आईपी क्या है ।
चरण 4 - होम एडमिन उपयोगकर्ता नाम और पासवर्ड पर ग्लोब दर्ज करें
होम लॉगिन पेज पर ग्लोब में अनुरोधित व्यवस्थापक उपयोगकर्ता नाम और पासवर्ड दर्ज करें। हमने उनका उल्लेख ऊपर किया है। वे केस-सेंसिटिव होते हैं इसलिए जब आप उन्हें टाइप करते हैं तो सावधान रहें।
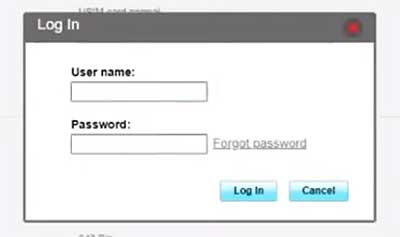
इनमें प्रवेश करने के बाद, कीबोर्ड पर एंटर कुंजी दबाएं। यदि आपको गलत पासवर्ड या कुछ और की तरह एक त्रुटि संदेश प्राप्त होता है, तो राउटर के नीचे की जाँच करें और देखें कि क्या उस पर मुद्रित डिफ़ॉल्ट लॉगिन विवरण के साथ एक लेबल है। यदि वहाँ है, तो उस लॉगिन विवरण का उपयोग करें। इसके अलावा, यदि आपने इन्हें पहले बदल दिया है, तो कस्टम लोगों का उपयोग करें।
चरण 5 - अपनी राउटर सेटिंग्स को कॉन्फ़िगर करना शुरू करें
लॉगिन बटन पर क्लिक करने के बाद, आपको व्यवस्थापक डैशबोर्ड देखना चाहिए। आप देखेंगे कि सेटिंग्स को श्रेणियों में आदेश दिया जाता है ताकि मेनू के माध्यम से ब्राउज़ करने के लिए स्वतंत्र महसूस करें। उन सेटिंग्स को ढूंढना बहुत आसान होगा जिन्हें आप बदलना चाहते हैं।
ज्यादातर मामलों में, हम पहले वाईफाई नेटवर्क नाम और पासवर्ड बदलना चाहते हैं। राउटर एक डिफ़ॉल्ट वाईफाई नाम और पासवर्ड के साथ आता है और जल्द से जल्द इन्हें बदलना महत्वपूर्ण है।
तो, आइए देखें कि कैसे करना है।
होम वाईफाई नाम और पासवर्ड पर ग्लोब कैसे बदलें?
एक अद्वितीय वाईफाई नेटवर्क नाम होने से हर कोई चाहता है। आप एक मजाकिया या एक शांत चुन सकते हैं, लेकिन सुनिश्चित करें कि इसे बहुत व्यक्तिगत न बनाएं। हर किसी को यह जानने की जरूरत नहीं है कि आप घर के ग्राहक या आपके व्यक्तिगत नाम या कुछ इसी तरह के ग्लोब हैं।
इसलिए, जब आप राउटर सेटिंग्स को सफलतापूर्वक एक्सेस करते हैं , यदि यह पहली बार है जब आप सेटिंग्स तक पहुंच रहे हैं तो आपको कुछ पृष्ठों पर सहमत होने के लिए क्लिक करना होगा और फिर आपको डिफ़ॉल्ट नेटवर्क नाम और पासवर्ड बदलने की पेशकश की जाएगी।
बस वांछित नेटवर्क नाम और पासवर्ड दर्ज करें और अगला क्लिक करें।
जब आप अपना वाईफाई पासवर्ड बनाते हैं तो सुनिश्चित करें कि यह मजबूत और अद्वितीय है। यह कम से कम 8 वर्ण लंबा होना चाहिए, 12 को प्राथमिकता दी जाती है। और यह छोटे और बड़े अक्षरों और संख्याओं का संयोजन होना चाहिए।
जब आप अगला क्लिक करते हैं तो आपको व्यवस्थापक लॉगिन पासवर्ड को कुछ अद्वितीय में बदलने की पेशकश की जाएगी। आप इसे अपने वाईफाई पासवर्ड के समान ही चुन सकते हैं, लेकिन हम इसकी अनुशंसा नहीं करते हैं। राउटर सेटिंग्स तक अनधिकृत पहुंच को रोकने के लिए डिफ़ॉल्ट व्यवस्थापक पासवर्ड बदलना महत्वपूर्ण है
इसलिए, इस पासवर्ड को भी बदलें, लेकिन भविष्य के उपयोग के लिए इसे कहीं बचाना सुनिश्चित करें।
जब आप किए जाते हैं तो समाप्त करें पर क्लिक करें।
यदि आपने किसी भी डिवाइस को पहले डिफ़ॉल्ट नेटवर्क से कनेक्ट किया है, तो आपको उन्हें नए लॉगिन विवरण के साथ नए से कनेक्ट करना होगा।
नोट: यदि आपने पहले ही राउटर सेटिंग्स को एक्सेस कर दिया है और नेटवर्क नाम और पासवर्ड बदल दिया है, तो आपको ये सेटिंग्स फिर से नेटवर्क >> WLAN SETTINGS >> उन्नत मिल जाएगी। बस आवश्यक फ़ील्ड भरें और सेटिंग्स को सहेजें और आप कर रहे हैं।
महत्वपूर्ण: यदि आप व्यवस्थापक पासवर्ड बदलने का निर्णय लेते हैं और आप इसे बाद में भूल जाते हैं, तो आपको राउटर को फ़ैक्टरी डिफॉल्ट्स में रीसेट करना होगा। उसके बाद आप डिफ़ॉल्ट लॉगिन विवरण के साथ लॉगिन कर पाएंगे।
अंतिम शब्द
सही लॉगिन विवरण के साथ आपको राउटर सेटिंग्स तक पहुंचने और इन छोटे परिवर्तनों को करने में कोई समस्या नहीं है। हालांकि, हालांकि वे सरल हैं वे एक महत्वपूर्ण सुरक्षा सुधार का प्रतिनिधित्व करते हैं, इसलिए उन्हें जल्द से जल्द लागू करना सुनिश्चित करें।
पहली बार जब आप होम राउटर पर अपने ग्लोब में लॉगिन करने की कोशिश करते हैं तो यह इतना आसान नहीं लग सकता है, लेकिन यह वास्तव में है। अगली बार जब आप राउटर सेटिंग्स तक पहुंचना चाहते हैं तो आप इसे देखेंगे।
